vSphere 7.0부터는 더이상 Windows 베이스의 vCenter를 지원하지 않는다.
Windows 기반 vCenter를 7.0으로 올릴 때 써드파티가 있을 경우
자연스럽게 Appliance 마이그레이션 업그레이드를 고려해볼 수 있다.
가능하다면 재설치가 편하겠지만 상황에 따라 그게 어려울 수도 있으니.. ㅎㅎ
시스템 요구사항
Source System
- Your source system must meet specific software and hardware requirements for vCenter Server for Windows. See vCenter Server for Windows Requirements.
- Synchronize the clocks on all machines running the source vCenter Server services. See Synchronizing Clocks on the vSphere Network.
- Verify that your vCenter Server and Platform Services Controller certificates are valid for the vCenter Server or Platform Services Controller and have not expired.
- Verify that the system network name of the machines running the target vCenter Server services are valid, and are reachable from other machines in the network.
- Verify that the host name of the virtual machine or physical server from which you are migrating vCenter Server complies with RFC 1123 guidelines.
Target System
- Your target system must meet specific software and hardware requirements for vCenter Server Appliance. See System Requirements for the New vCenter Server Appliance and Platform Services Controller Appliance.
- When you use Fully Qualified Domain Names, make sure that the machine you use for deploying the vCenter Server Appliance and the target ESXi host or vCenter Server instance are on the same DNS server.
- Synchronize the clocks of all target virtual machines on the vSphere network before beginning migration. Unsynchronized clocks might result in authentication problems and can cause the migration to fail or prevent the vCenter Server services from starting. See Synchronizing Clocks on the vSphere Network.
+ Migrate 환경을 위해 TCP 9123 포트 오픈이 필요하다.
+ 동일 대역의 임시 IP도 필요
테스트환경: vCenter 6.7u3 Windows based
01. 기존 vCenter 준비
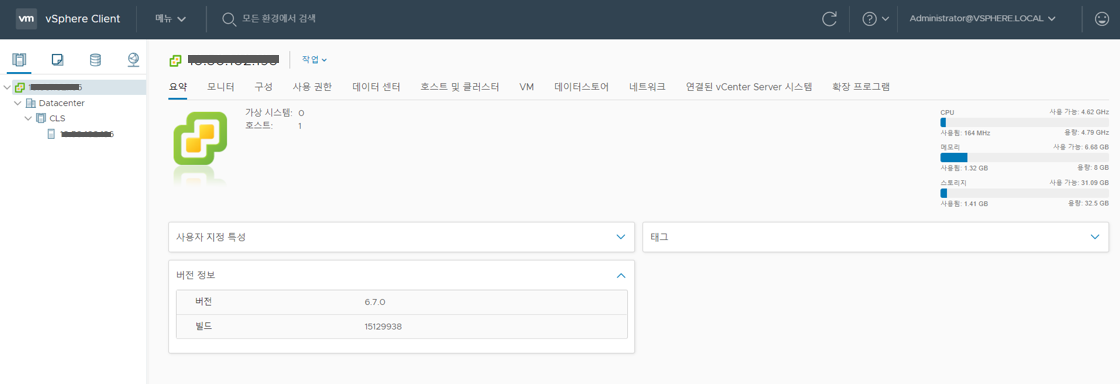
02. Migration Assistant 스크립트 실행
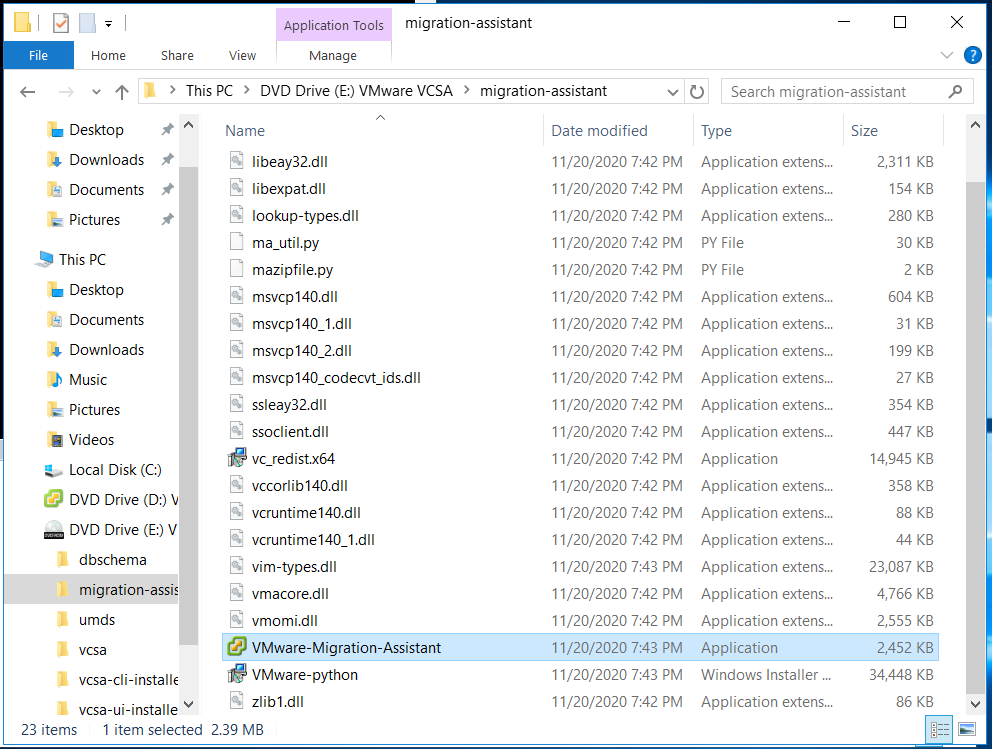
vCenter가 설치된 Windows 환경에 접속 후, VCSA 7.0 ISO를 마운트한다.
마운트 후 사진처럼 Migration-Assistant 폴더에서 사진 속 스크립트를 실행해야 한다.
03. Migrate Pre-Check 진행
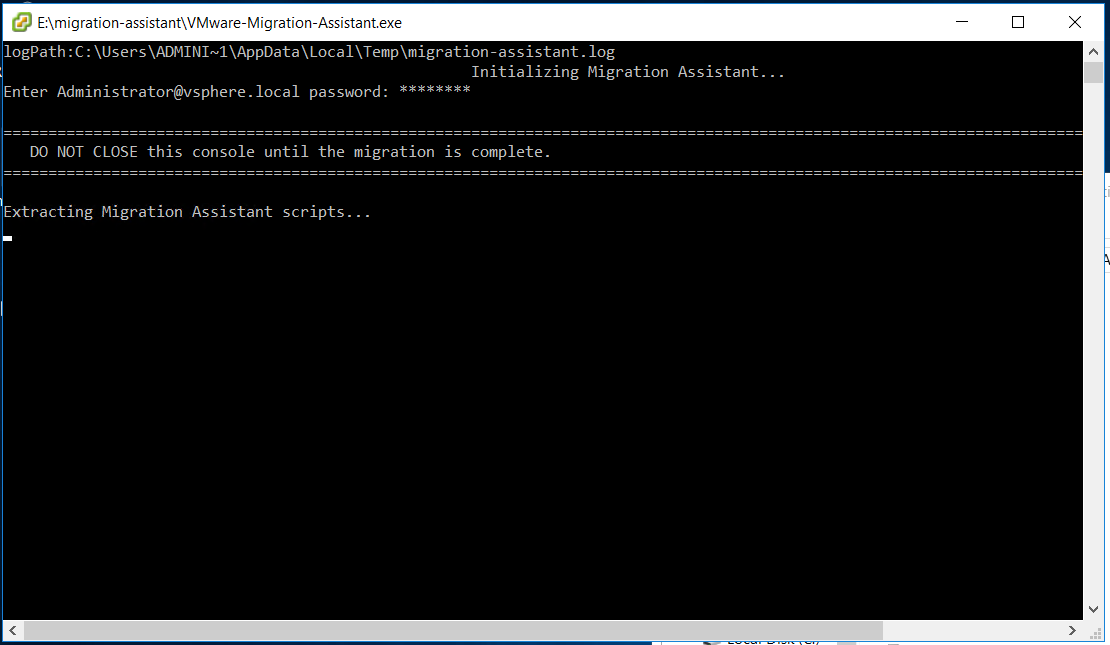
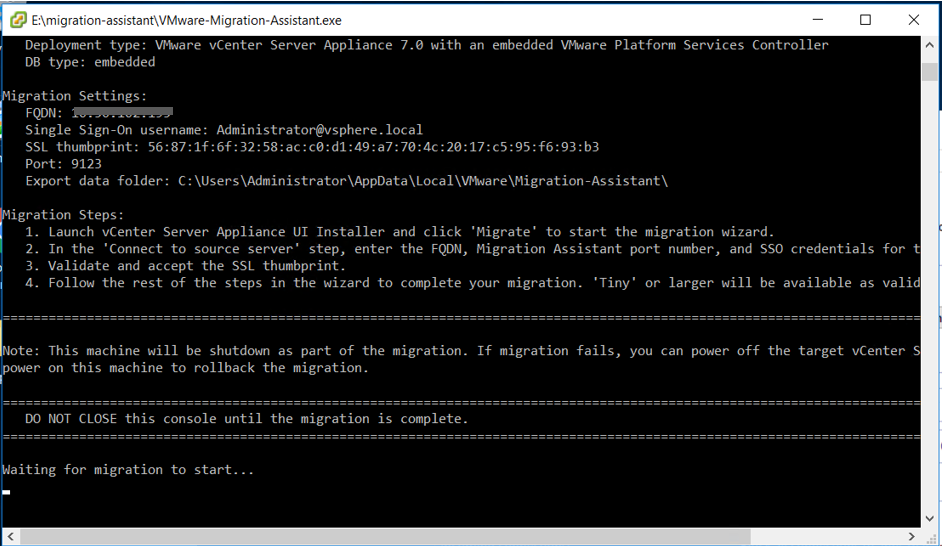
스크립트가 실행되고 관리자 패스워드를 입력하면 Migrate Pre-Check가 진행된다.
한 5분은 소요된 것 같으니 조금 기다려야 한다. 해당 스크립트는 vCenter Migrate가 완료될 때 까지 닫으면 안된다.
사전 체크 사항은 아래와 같다.
The pre-migration checker performs checks for the following aspects of the source environment:
- vCenter Server or Platform Services Controller to verify that migration is supported
- SSL certificates validity and compatibility with system names
- Network connections
- DNS resolution
- Internal and external ports used
- External database connectivity
- Administrator privileges on the Windows machine
- Required disk space for exporting configuration data
- NTP server validation
- Any credentials that you enter
Target Environment Checks
The pre-migration checker performs checks for the following aspects of the target environment:
- Minimum processor requirements
- Minimum memory requirements
- Minimum disk space requirements
- Administrator privileges on the target host
- Any credentials that you enter
04. 작업PC vCenter Installer 실행
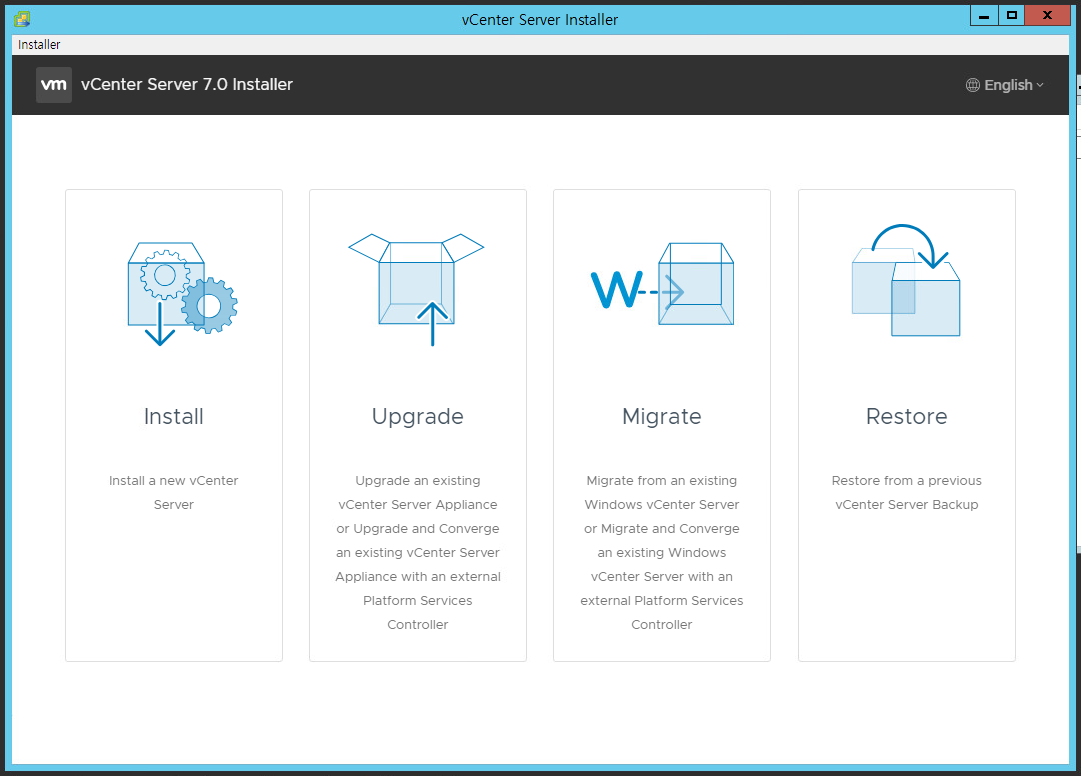
이번엔 스크립트가 실행된 Windows vCenter가 아닌, vCenter ISO를 실행할 다른 작업PC가 필요하다.
기존 Windows vCenter 환경은 Migrate가 완료되면 자동으로 Power OFF 된다.
Windows vCenter에 마운트한 ISO와 동일한 이미지를 마운트하고 vCenter Installer를 실행하면
사진처럼 매우 익숙한 UI가 보일 것이다 ㅎ
여기서 Migrate를 누르자.
05. Stage 1 - Connect to source server
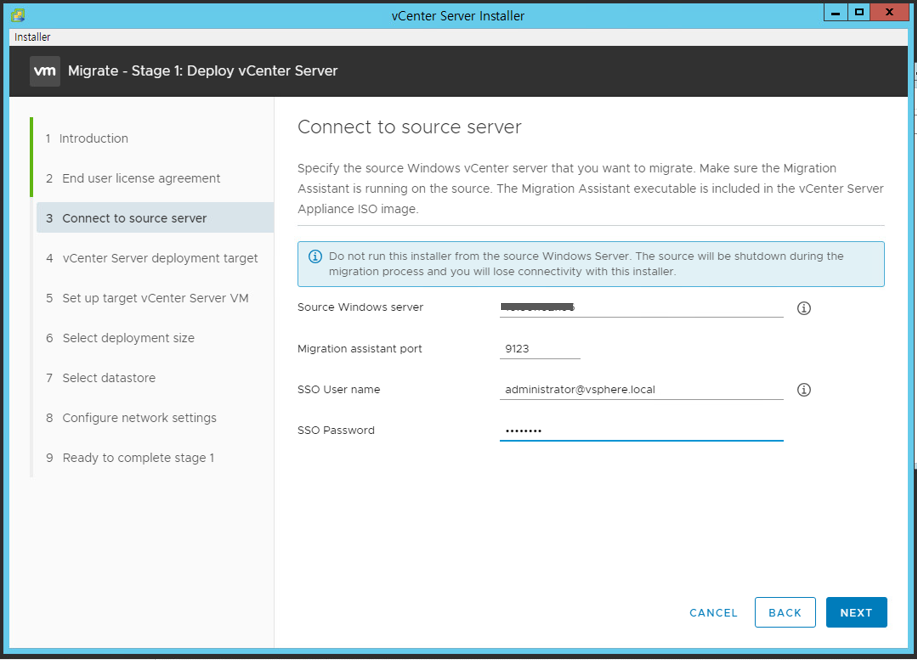
위에서 말한 9123 Port가 여기서 쓰인다.
Windows vCenter의 IP와 관리자 계정 정보를 입력하고 NEXT를 누르면 된다.
03번의 스크립트 Pre-Check를 진행하지 않으면, 이 부분에서 넘어가지 못하므로 꼭 순서를 지켜야 한다.
06. Stage 1 - Configure Network Settings
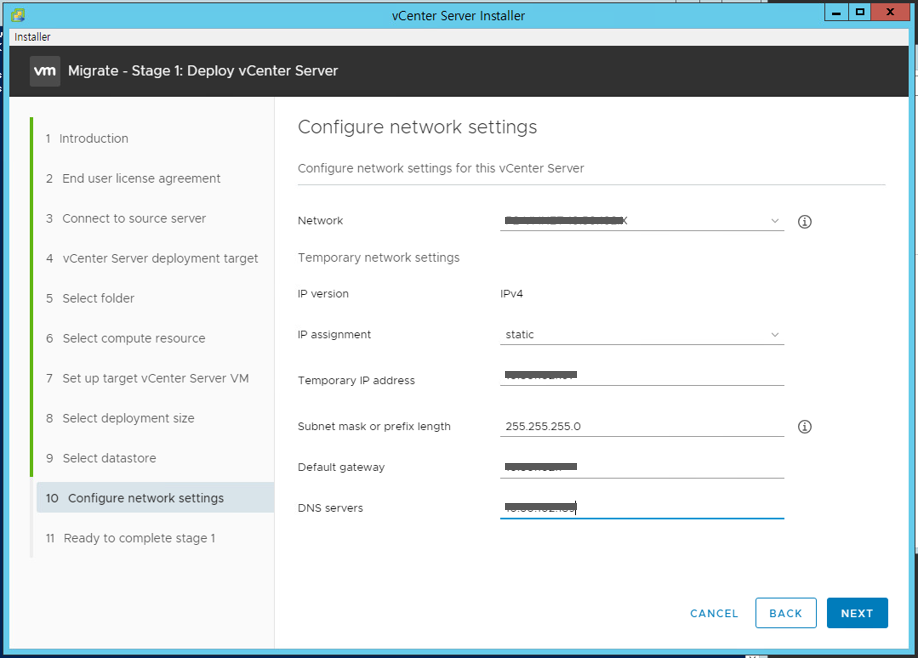
Migrate된 VCSA VM이 배포되면서 기존의 Windows vCenter VM이 Power OFF 된다.
그 과정에서 임시IP가 필요하며, 해당 네트워크 정보를 입력해주면 1단계 배포가 진행된다.
스크린샷을 굳이 남기지 않은 Step은 일반 vCenter Install과 동일한 부분이다.
07. Stage 2 - Migration Data
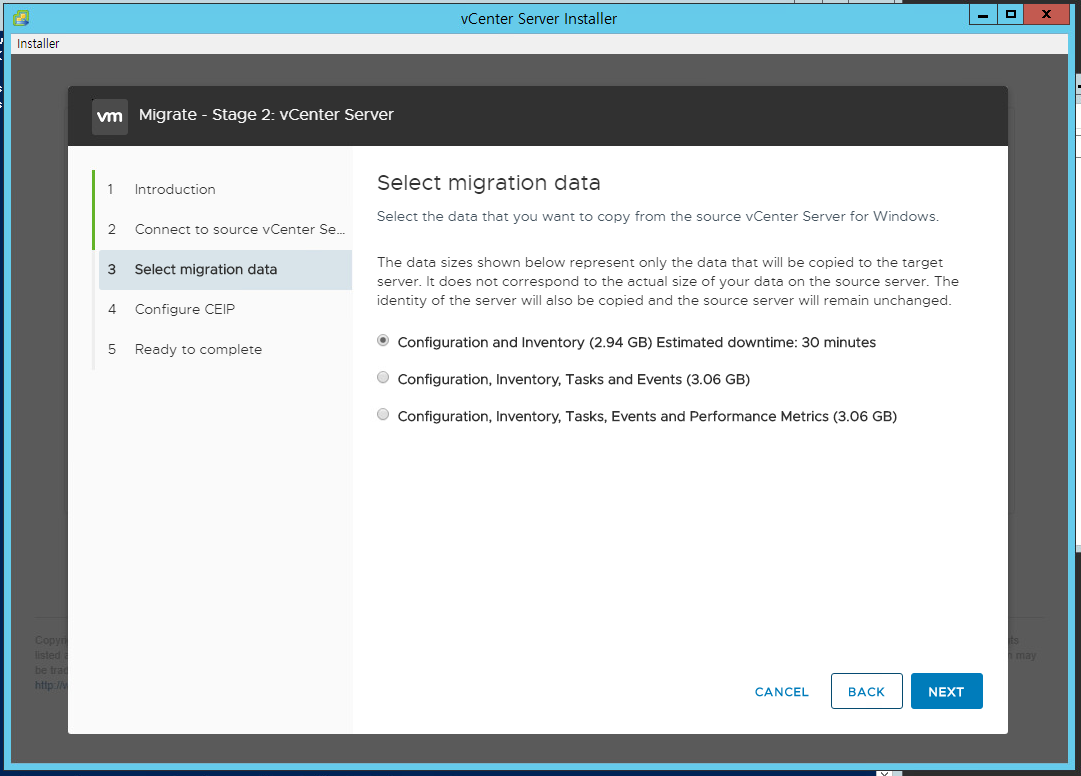
1단계 배포가 마무리되면, 2단계로 넘어온다.
여기서 기존의 vCenter 데이터를 얼만큼 가져올지 고를 수 있다.
- 기존 구성, 인벤토리 / 2.94GB
- 기존 구성, 인벤토리, 작업 및 이벤트 / 3.06GB
- 기존 구성, 인벤토리, 작업 및 이벤트, 성능 매트릭 / 3.06GB
성능 매트릭이 의외로 용량이 매우 작은가보다. ㅎㅎ
필요한 데이터에 따라 고르면 된다.
08. Completed

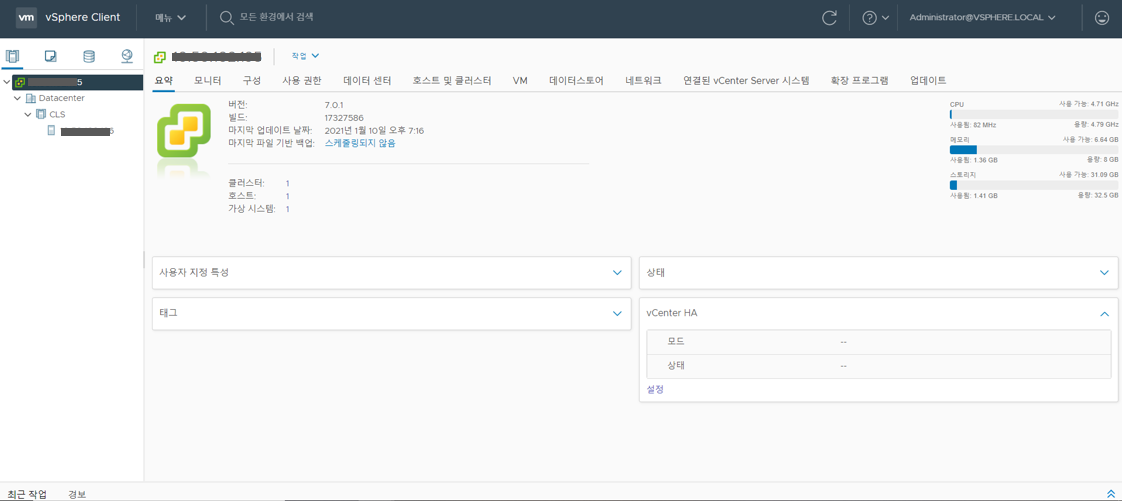
완료!
6.X to 7.X 업그레이드는 은근 말이 많아서 실패도 염두했는데, 걱정과 달리 한번에 깔끔하게 완료됐다. ㅎㅎ
vCenter 6.X Migrate 과정과 다른 점은 전혀 없었다.
사실 vCenter Migrate는 자주 하는 작업은 아니지만, 한번쯤 테스트해보고 알아두면 좋을 것 같다.


