-
vCenter Appliance 배포 방식
일반적으로 vCenter Appliance를 설치할 때, ISO를 마운트한 후 UI 프로세스를 열어 진행한다.
지난 포스팅 : smallrich.tistory.com/7?category=739550
[VMware] VCSA 6.7 U3 설치 진행 방법
vCenter는 Windows 기반과 어플라이언스 기반이 있다. 이제 VMware에서는 Windows 기반을 더 이상 지원하지 않는다. https://blogs.vmware.com/vsphere/2016/05/goodbye-vsphere-client-for-windows-c-hello-html5..
smallrich.tistory.com
지난번에 포스팅한 VCSA 6.7 U3 설치 방식이 바로 UI 방식이며,
보편적으로 많이 알려진 배포 방식이다.
하지만 UI가 아닌 CLI 방식의 vCenter 배포도 가능하다.
CLI 방식 역시 VMware Docs에 기록된 공식 배포 방법이기 때문에, 개인이 선호하는 방식으로 진행하면 된다.
CLI 방식은 다소 간단하다.
1. JSON 파일 수정
2. CLI Command Line 설치
3. 설치 완료 확인
쉽쥬?
01. Edit JSON File
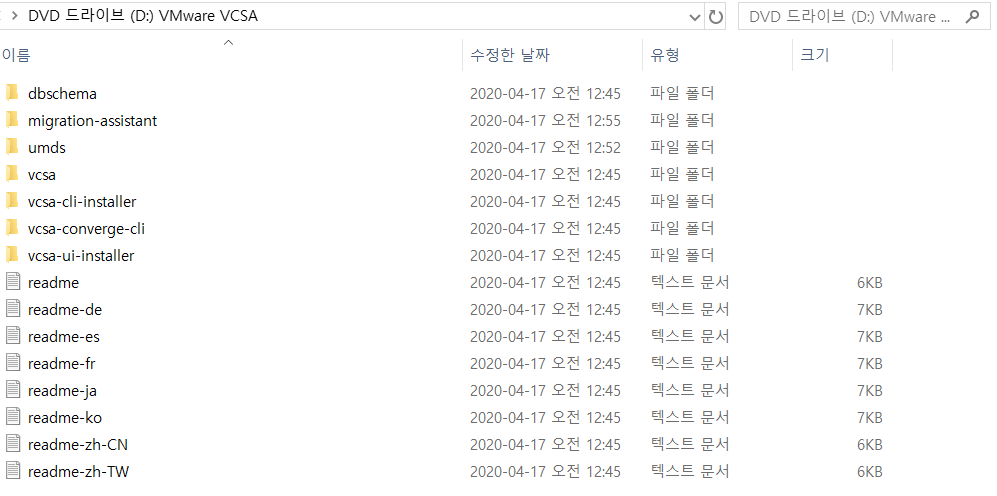
작업PC에 VCSA ISO를 마운트하면 사진과 같은 폴더가 있다.
UI 방식의 설치는 vcsa-ui-installer를,
CLI 방식의 설치는 vcsa-cli-installer 폴더에 들어간다.
오늘은 CLI 방식으로 진행한다.
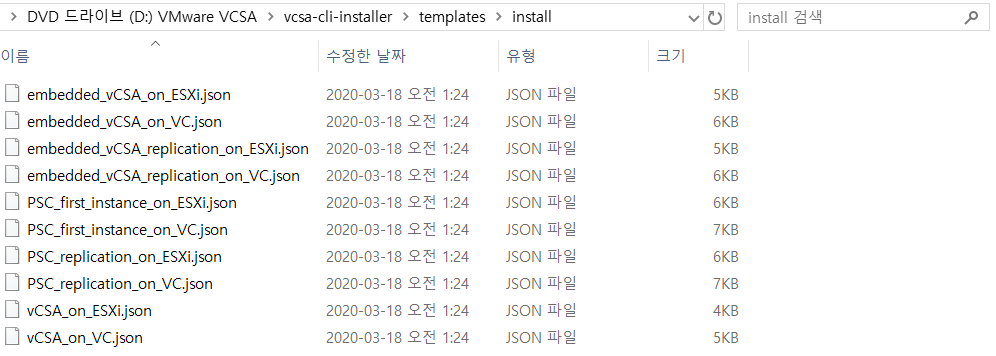
예시 경로) D:\vcsa-cli-installer\templates\install
vCenter는 CLI 배포 시 템플릿(JSON 파일)에 구성되어 있는 각 value 값을 참조하여 배포한다.
우리는 사진 속에 있는 특정 JSON 파일을 수정하여 내부 value 값을 입력해주면 된다.
파일이 많은데, 배포 방식에 따라 수정해야 하는 파일이 다르다.
|
embedded_vCSA_on_ESXi.json |
내장 PSC VCSA를 ESXi 호스트에 배포 |
|
embedded_vCSA_on_VC.json |
내장 PSC VCSA를 vCenter에 배포 |
|
embedded_vCSA_replication_on_ESXi.json |
내장 PSC VCSA를 ESXi에 내장된 다른 VCSA에 복제 파트너로 배포 |
|
embedded_vCSA_replication_on_VC.json |
내장 PSC VCSA를 vCenter에 내장된 다른 VCSA에 복제 파트너로 배포 |
|
PSC_first_instance_on_ESXi.json |
PSC를 ESXi에 새 SSO 도메인 첫 인스턴스로 배포 |
|
PSC_first_instance_on_VC.json |
PSC를 vCenter에 새 SSO 도메인 첫 인스턴스로 배포 |
|
PSC_replication_on_ESXi.json |
PSC를 ESXi 기존 SSO 도메인에 가입시켜 배포 |
|
PSC_replication_on_VC.json |
PSC를 vCenter 기존 SSO 도메인에 가입시켜 배포 |
|
vCSA_on_ESXi.json |
외부 PSC VCSA를 ESXi 호스트에 배포 |
|
vCSA_on_VC.json |
외부 PSC VCSA를 vCenter에 배포 |
보편적으로는 ESXi 호스트에 내장 VCSA를 배포하기 때문에
이럴 경우엔 첫 파일인 "embedded_vCSA_on_ESXi.json" 파일을 수정하면 된다.
해당 파일을 PC로 copy한다.
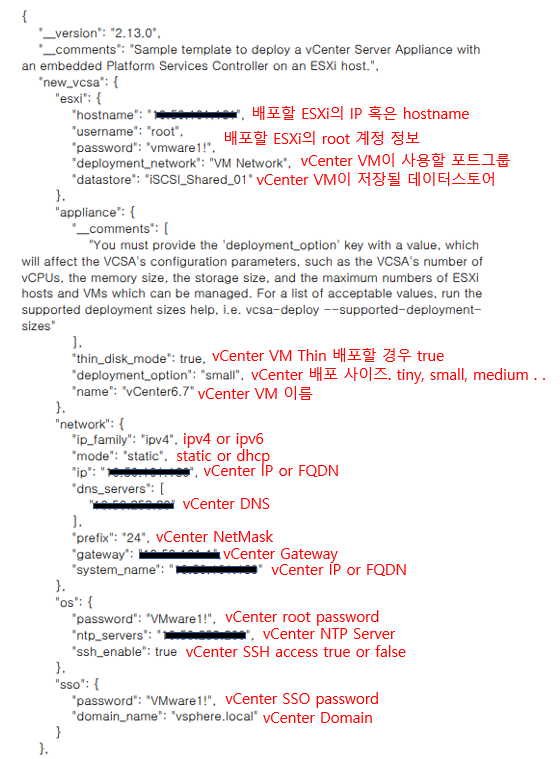
copy한 JSON 파일을 메모장 혹은 워드패드로 실행해 사진과 같이 수정한다.
각 value 값 자리에는 값에 대한 설명이 들어있으니 내용에 맞게 정확한 정보를 입력해야 한다.
JSON 파일 구성은 vCenter 버전마다 조금씩 다를 수 있으며
이 부분을 잘못 구성하면 배포 도중 실패할 수 있으니 꼼꼼히 작성한다.
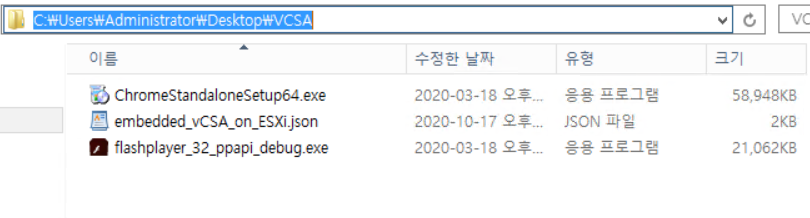
작성을 다 했다면, 절반은 완성했다.
JSON 확장자로 저장 후 해당 파일의 Windows 탐색기 경로를 체크해두자.
02. CLI Command Line 설치

이제 JSON 파일을 참조해 배포해줄 프로그램을 CMD에서 Command로 실행해야 한다.
VCSA ISO를 마운트한 작업PC에 CMD창을 관리자 권한으로 실행한다.
사진처럼 VCSA ISO 내 vcsa-cli-installer > win32 폴더 경로로 찾아 들어간다.
~#cd D:\vcsa-cli-installer\win32

~#vcsa-deploy.exe install --no-esx-ssl-verify --accept-eula --acknowledge-ceip C:\Users\Administrator\Desktop\VCSA\embedded_vCSA_on_ESXi.json
해당 명령어를 사진처럼 입력하면 배포가 실행된다.
각 옵션은 vcsa-deploy.exe install -h 명령어를 통해 설명 확인이 가능하며,
옵션 뒤의 파일 경로는 위에서 수정한 JSON 파일의 경로를 입력해주면 된다.
* 옵션은 vCenter 버전에 따라 조금씩 다를 수 있음
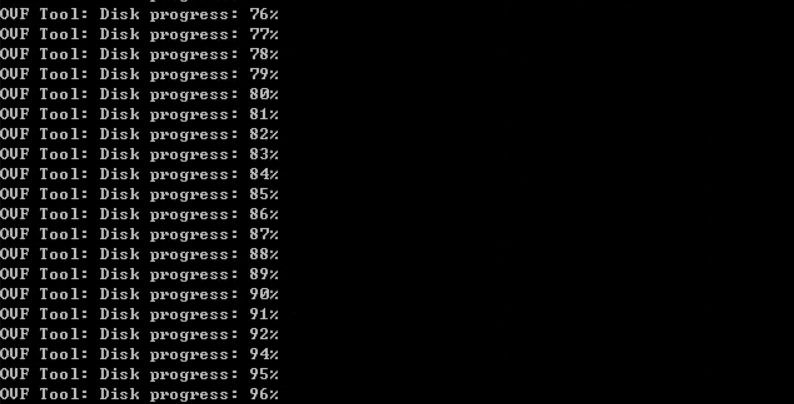
OVF Tool을 통해 프로세스가 진행되고,

각 서비스를 올려주는 프로세스를 거치면
배포가 완료된다.
03. vCenter 설치 완료
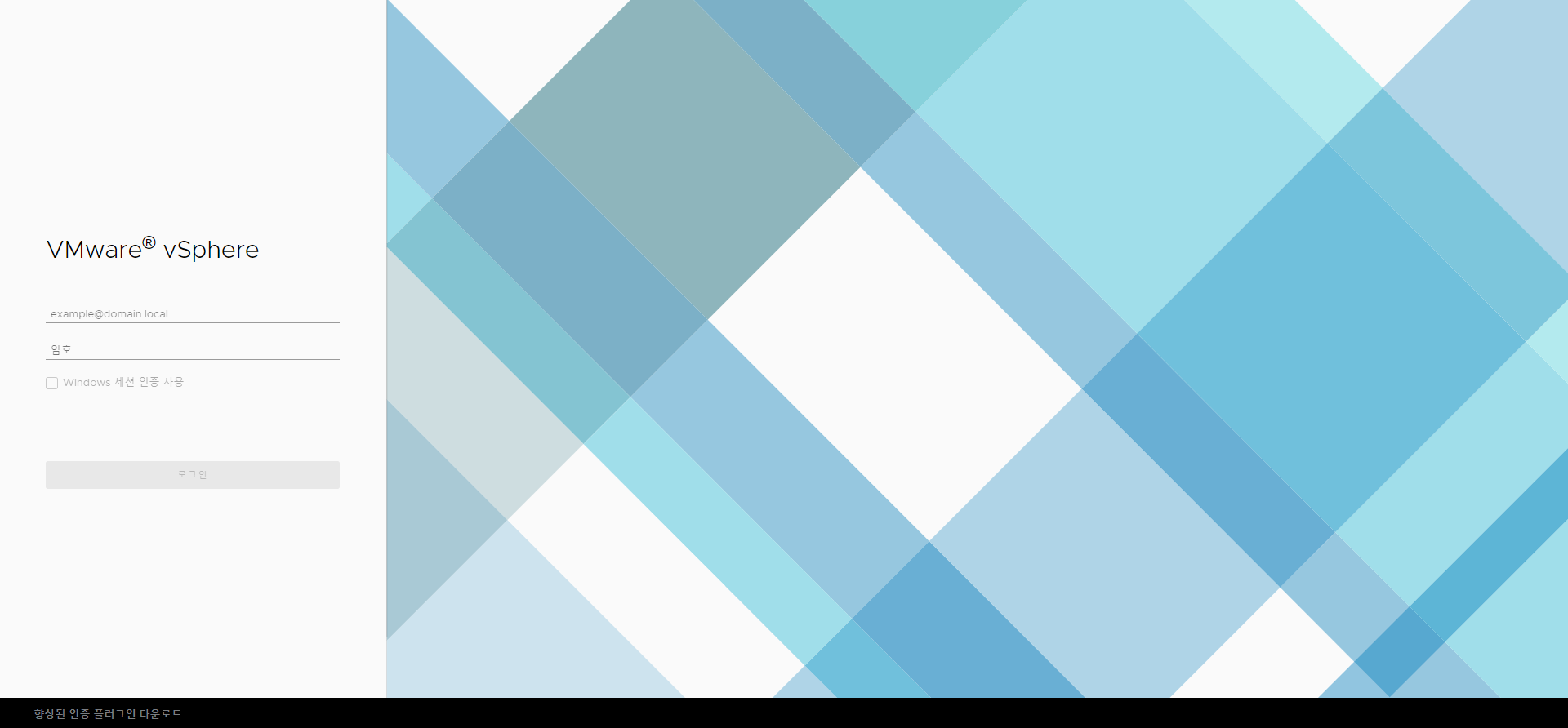
접속이 정상적으로 진행된다면,
로그인하여 add host 후 전체적인 성능을 확인해보면 된다.
JSON 파일 수정할 때 처음이면 좀 버벅거릴 수는 있지만,
능숙해진다면 체감상 CLI 배포가 더 빠르고 깔끔하게 느껴진다.
사실 vCenter 배포 사이즈에 대한 설명이나 PSC 설명 등은 UI가 더 친절하다.
하지만 6.0에서 Client 통합 플러그인 사전 설치처럼 번거롭거나,
혹은 다른 방식으로 필요한 상황이 올 때 해당 CLI 방식을 쓰면 유용할 것으로 보인다.


