P2V (Physical to Virtual) = 물리에서 가상으로
V2V (Virtual to Virtual) = 가상에서 가상으로
용어도 다르고 엄연히 의미도 다르지만
두 작업에 대한 프로세스는 똑같다고 보면 된다.
오늘은 V2V 실습을 해볼 예정이다. ㅎㅎ
(1) 먼저 소스 서버에 Converter를 준비
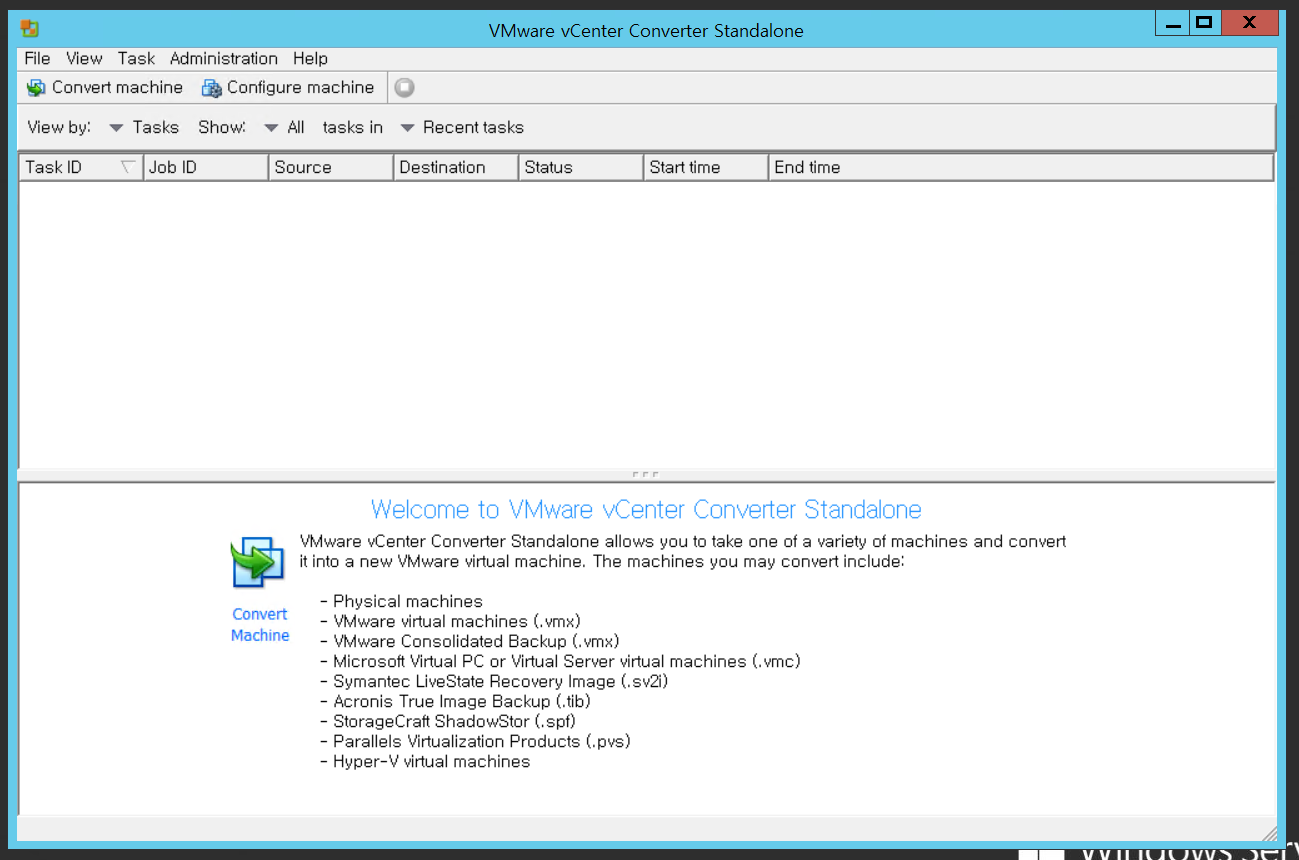
우선 소스 서버에 컨버터를 설치했다.
소스 서버가 아니더라도 다른 PC에서 컨버터를 이용해 작업해도 되지만
지난 포스팅에서 이야기했듯 대상에 따라 포트 오픈 리스트가 달라진다.
대상 서버에 직접 컨버터를 설치하면 열어야 할 포트가 줄어들어서 개인적으로 이 방법을 선호한다.
물론 이런 경우 대상 서버마다 컨버터를 설치해야 한다는 단점도 있다. (대상이 여러 대라면 얘기가 달라질 수 있다.)
<File> 밑에 <Convert Machine>을 눌러준다.
(2) Source System - Power ON / This Local machine

대상 서버에서 직접 진행을 하기 때문에
Powered-on machine과 This local machine를 체크해준다.
A remote machine을 누를 경우에는 대상 서버의 IP와 접속 정보를 별도로 입력하는 칸이 나온다.
(3) Destination System > vCenter/ESXi IP 입력

타겟 서버에 대한 IP와 접속 정보를 입력해야 한다.
난 보통 vCenter를 입력한 후에 ESXi를 선택한다.
만약 포트를 미리 오픈하지 않았다면 여기서부터 막힐 것이다.
P2V/V2V 필수 오픈 포트 KB : https://kb.vmware.com/s/article/1010056
(4) Destination Virtual Machine > VM Name 입력
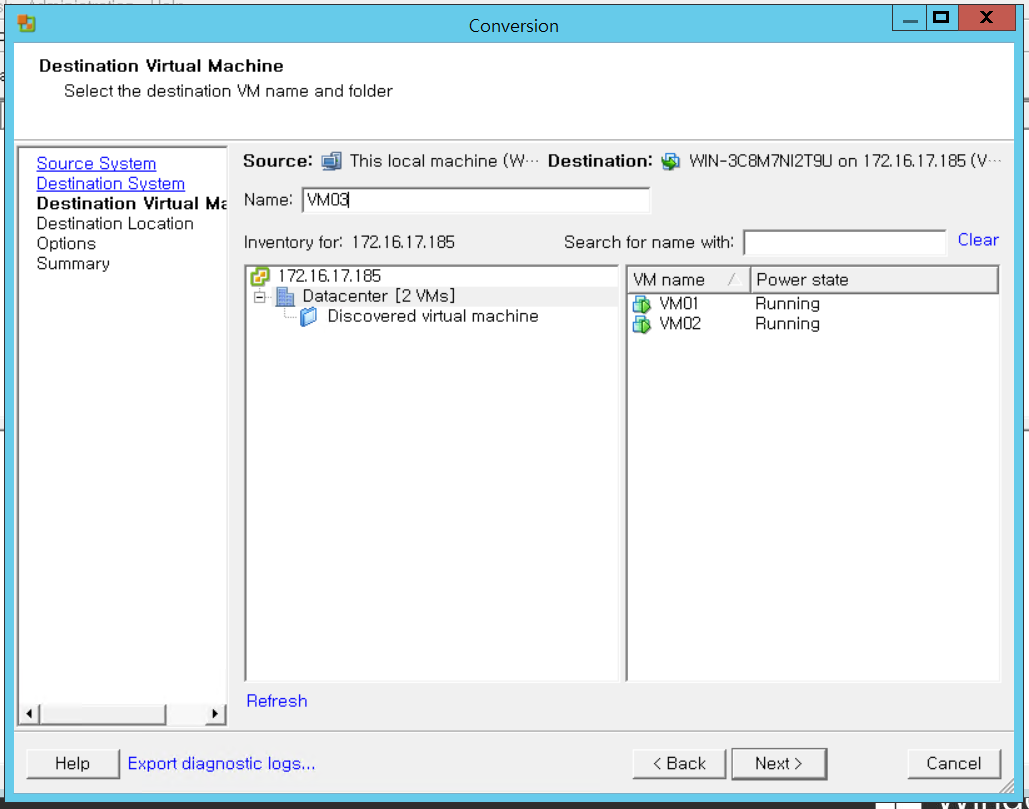
그럼 vCenter에 있는 VM 목록이 보이고,
현재 대상 서버의 가상 머신 이름도 정할 수 있다.
디폴트로는 소스 서버의 호스트네임이 적혀있을 것이다. 네이밍은 개인의 자유다. ㅎㅎ
(5) 배포 ESXi 위치 선정 및 데이터스토어 선택
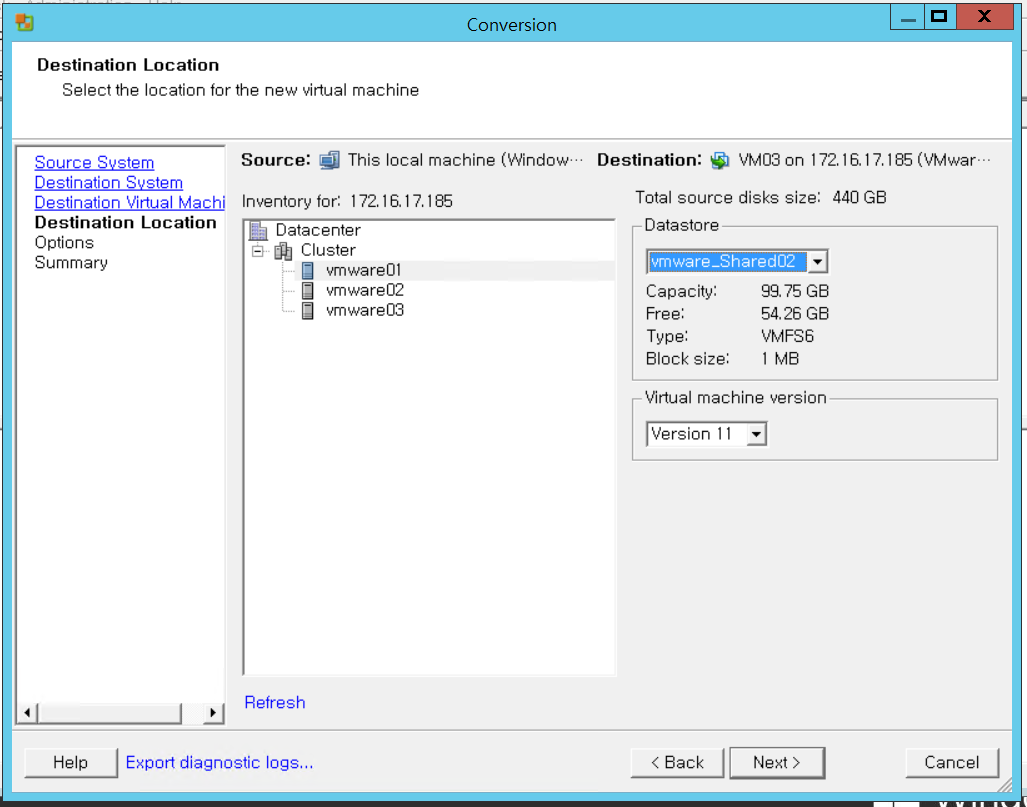
가상화 서버로 넘어가질 때
ESXi 위치 / 데이터스토어 위치 / VM 버전을 정할 수 있다.
ESXi 위치 > 호스트 여유 리소스 확인
데이터스토어 위치 > 여유 공간 확인
VM 버전 > ESXi 버전에 맞는 하드웨어 버전 확인
참고로 매니지먼트 네트워크를 타고 가기 때문에 병렬 작업을 할 경우
왠만하면 서로 다른 호스트로 넣는 것이 안전할 수 있다.
(6) 옵션
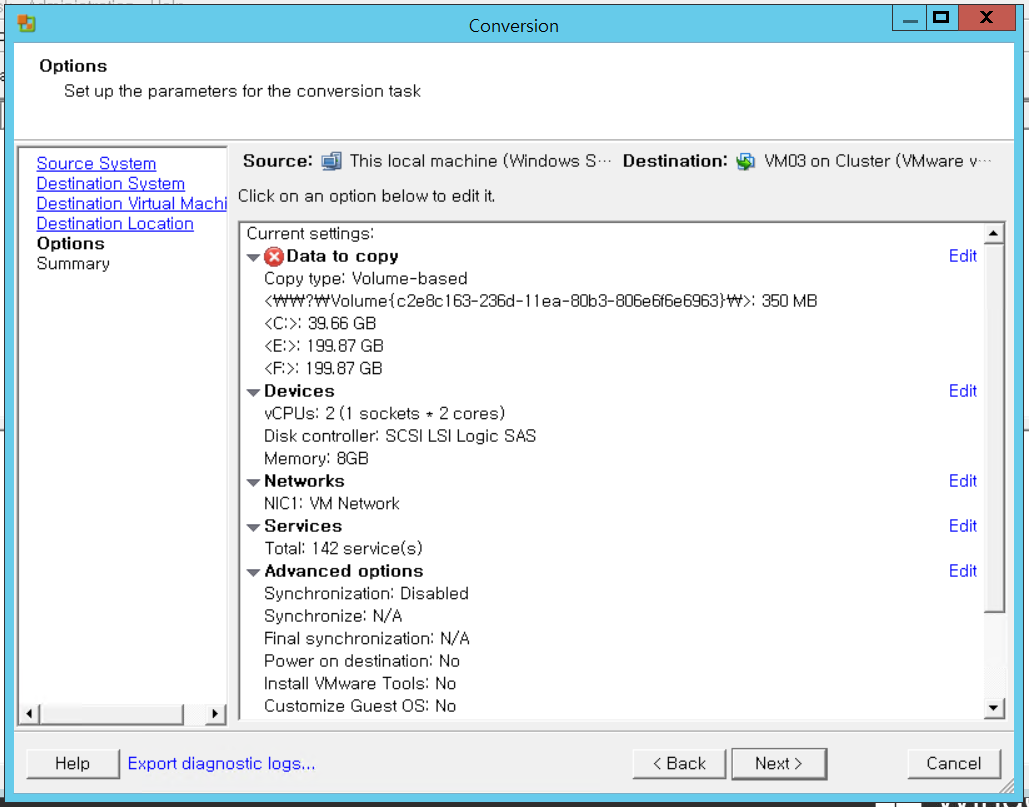
마지막 관문인 VM의 Option을 정할 수 있는데,
우측에 Edit을 눌러준다.
지금 Data to copy 옆에 경고가 뜬 이유는 데이터스토어 여유 공간보다 디스크가 크기 때문인데,
나는 부팅 드라이브만 넘기고 데이터는 넘기지 않을거다.
(7) Data to copy
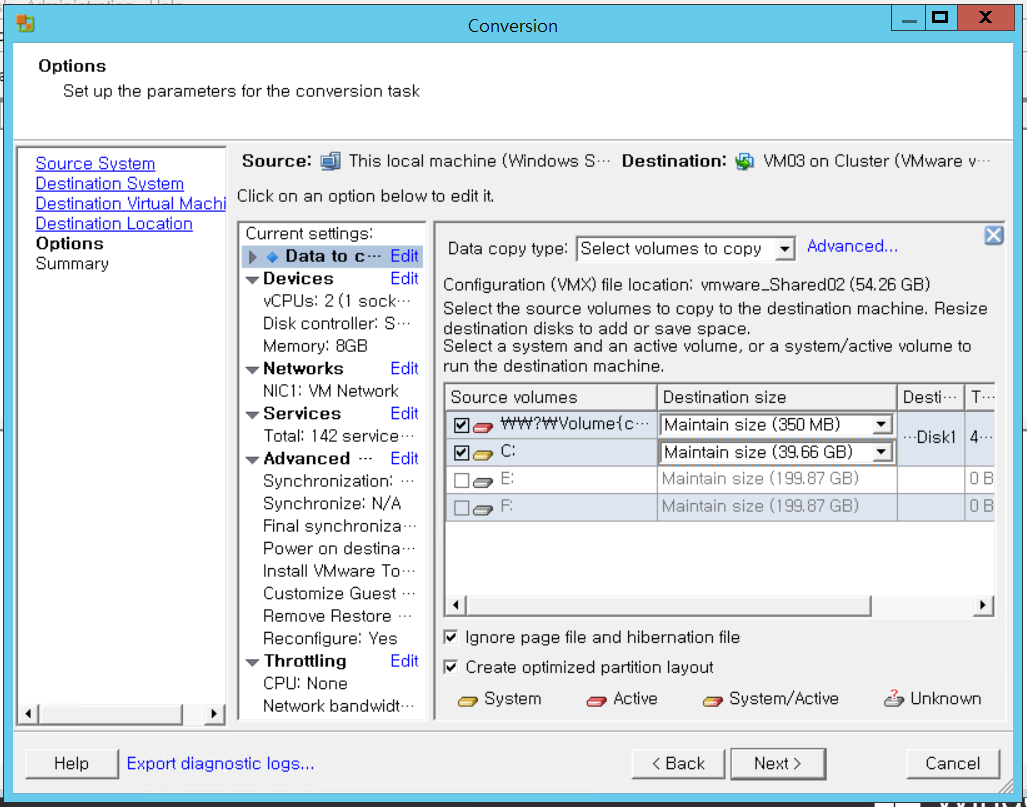
Data to copy에서 넘길 볼륨을 지정할 수있다.
일반적으로는 모두 체크하고 넘기지만
지금처럼 데이터스토어의 공간을 넘긴다면
사진처럼 C 부트 디스크만 넘기고 데이터는 체크를 해지한 후 OS에서 담당자가 따로 데이터를 옮기기도 한다.
Destination Size는 디폴트로 Maintain Size겠지만 확인도 한 번 해주고
우측 상단의 <Advanced>를 눌러준다.
(8) Virtual Disk 레이아웃 지정
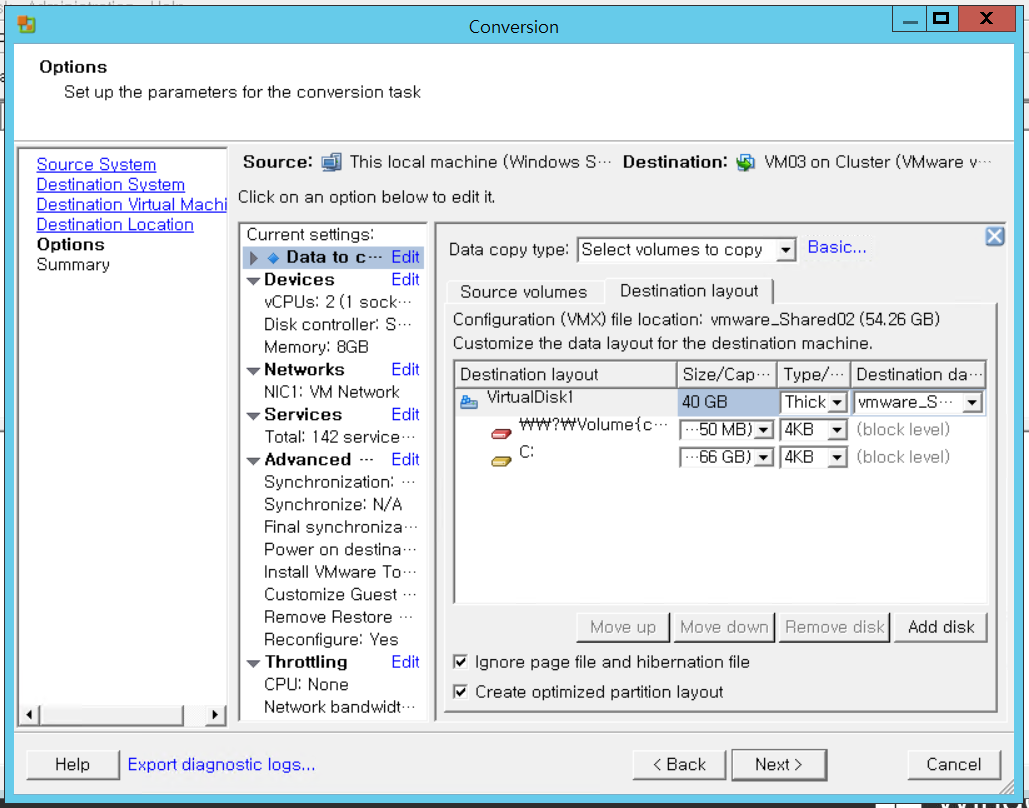
지금은 C 드라이브만 넘기기 때문에 해당사항이 없지만
디스크를 모두 넘길 경우 각 드라이브마다 Virtual Disk를 따로 지정해야 한다.
우측 하단에 보면 <Add disk>가 있는데 그걸로 Virtual Disk를 추가해준 뒤
<Move Up&Down>으로 위치를 지정해준다.
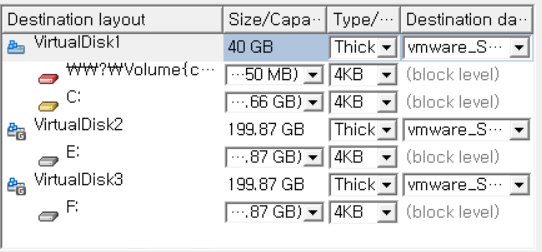
이런식으로 별도로 만져줘야 한다.
그리고 타입은 권고인 Thick으로 해준다 !
(9) Devices > vCPU, vMemory 지정
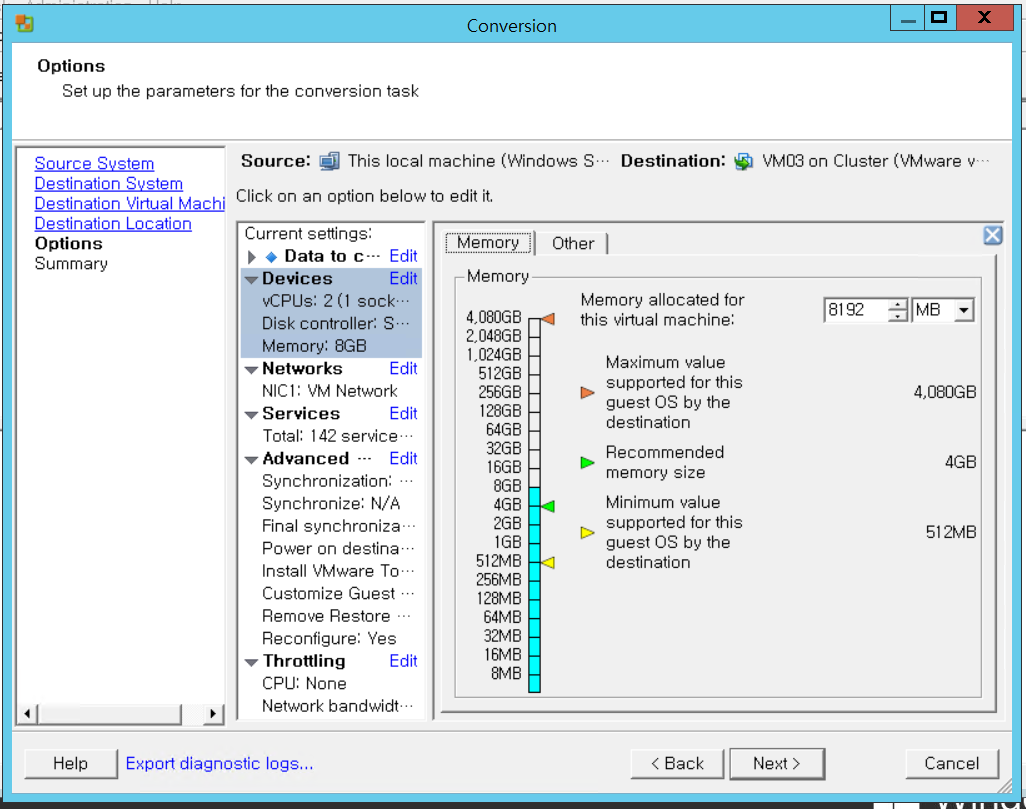
Devices에서는 가상 메모리 사이즈를 지정할 수 있고
Other 탭에서 가상 CPU 코어 수도 지정해줄 수 있다.
보통은 고객사 담당자와 요구사항에 맞춰서 넘긴다.
(10) Network Adapter 선택
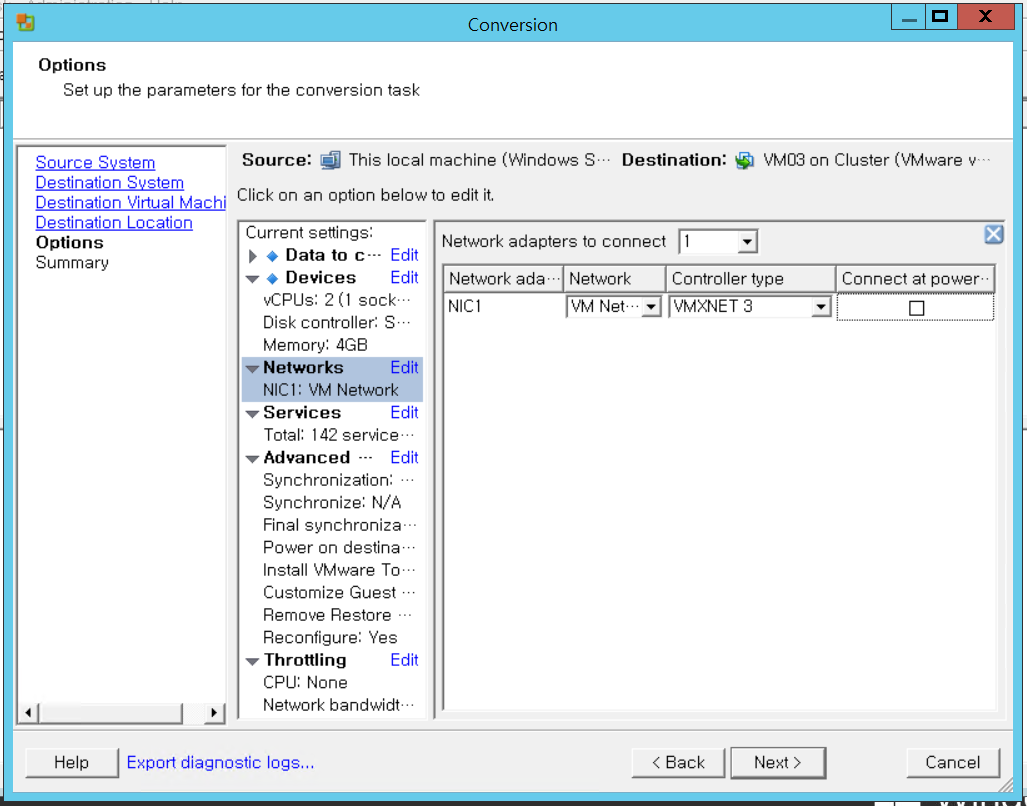
여기도 꽤나 중요하다.
사용할 포트 갯수 및 가상 포트그룹을 선택해주고 네트워크 유형도 VMXNET3로 지정해줘야 한다.
어차피 생성 후 설정 편집으로 조정이 가능하겠지만 나는 미리 지정해주는 편이다.
그리고 Connected는 체크를 해지해준다.
P2V/V2V가 완료되고 실수로 연결된 채로 전원을 올리면 충돌나기 때문에 방지해야 한다.
그 외에 밑에 옵션들은 모두 Default로 진행해야 한다.
옵션 중에 VMTools를 자동 설치하는 옵션도 있는데 이슈 방지를 위해 작업이 끝나면 수동으로 지정해준다.
그리고 Linux 서버인 경우는 밑에 helper IP를 입력하는 옵션이 있을 것이다.
(11) FINISH
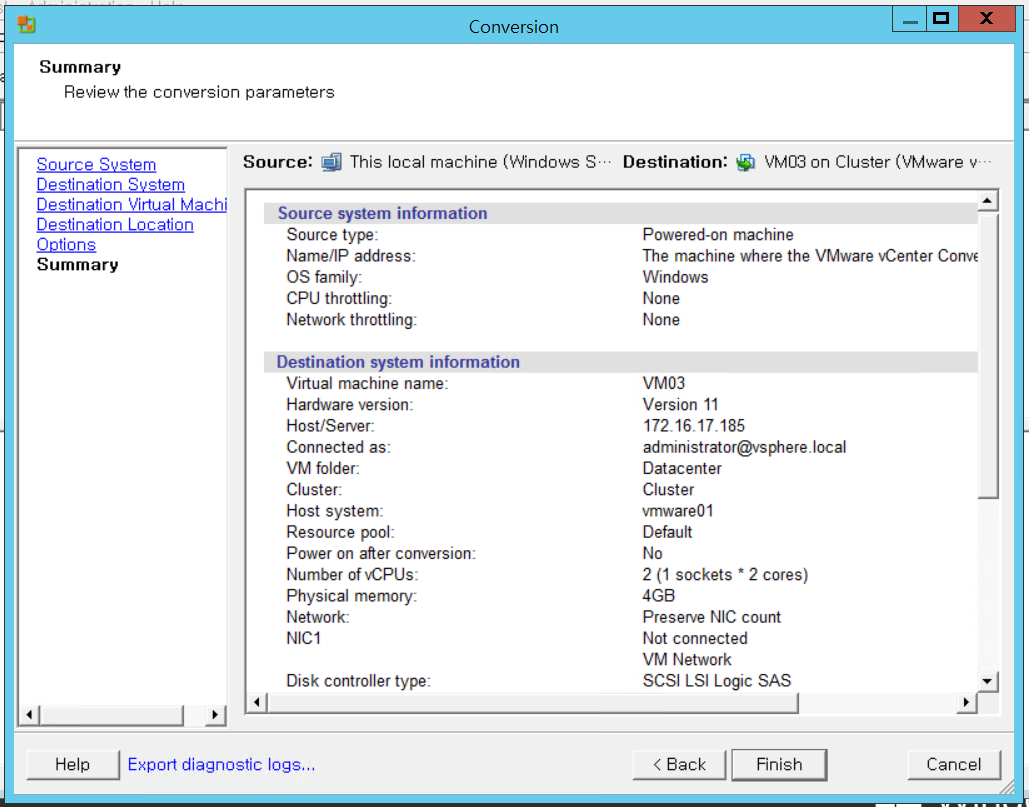
그럼 지금까지 지정한 옵션이 모두 요약된 페이지가 나온다.
모두 알맞게 되었다면 FINISH를 눌러준다.
(12) P2V/V2V Process 확인
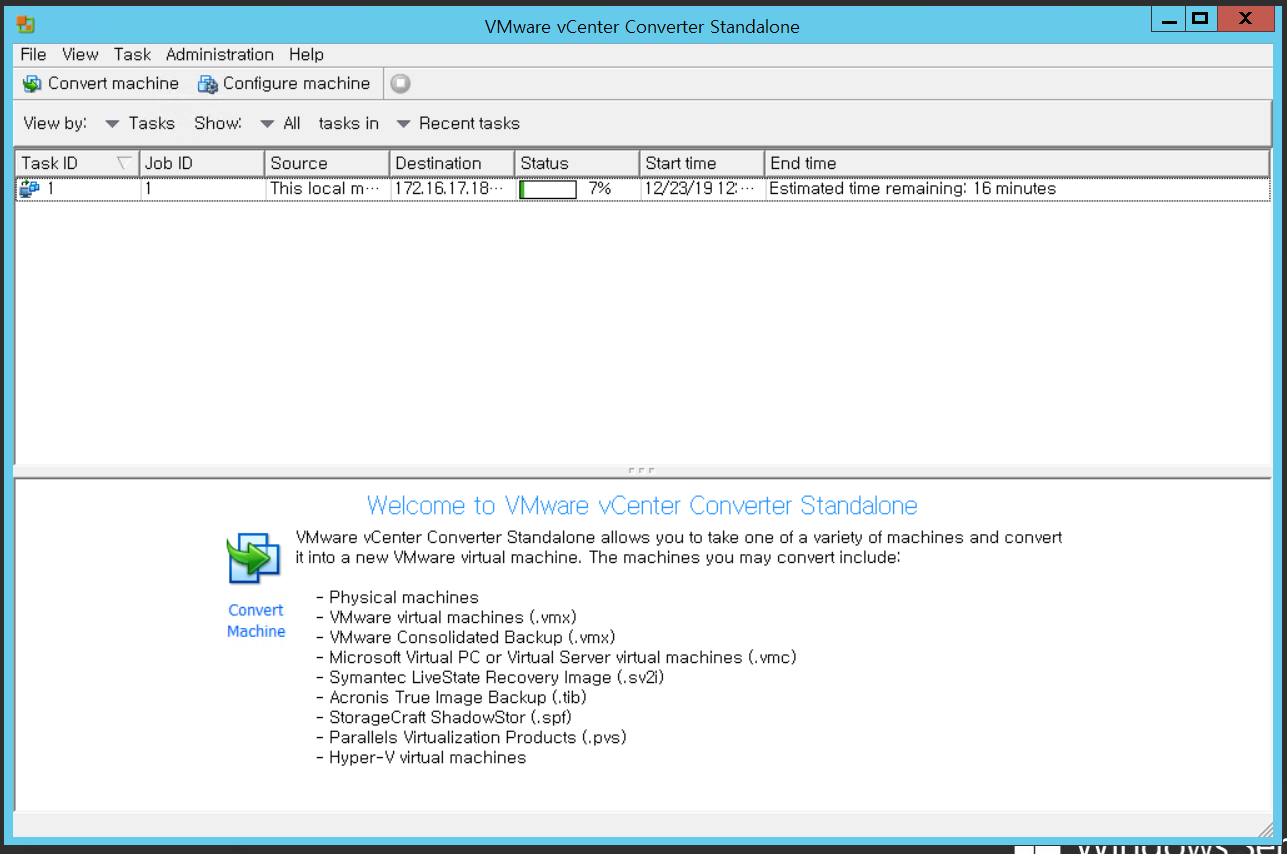
그럼 사진처럼 프로세스가 안정적으로 넘어갈 것이다.
5%를 넘어간다면 네트워크 관련된 건 모두 완료된 것이라 볼 수 있다.
P2V/V2V 시간은 생각보다 오래 걸리기 때문에
걸어놓고 다음 날 확인하는 것이 보편적이다.
지금 사진에 30분인 건 부트 디스크만 넘기기 때문이고,
저 시간도 진행 도중에 늘어나거나 줄어드는 경우가 많아서 맹신하면 안 된다.
마지막에 a file i/o error occurred while accessing ". 에러가 뜬다면?

C:\Windows\System32\drivers\etc\hosts 파일에 vCenter, ESXi가 등록되어 있지 않아서 그런 경우가 많다.
사전에 등록하고 타겟 서버 Ping Test, 클라이언트 접속이 되는지 확인하는 것이 좋다.
(13) Complete !
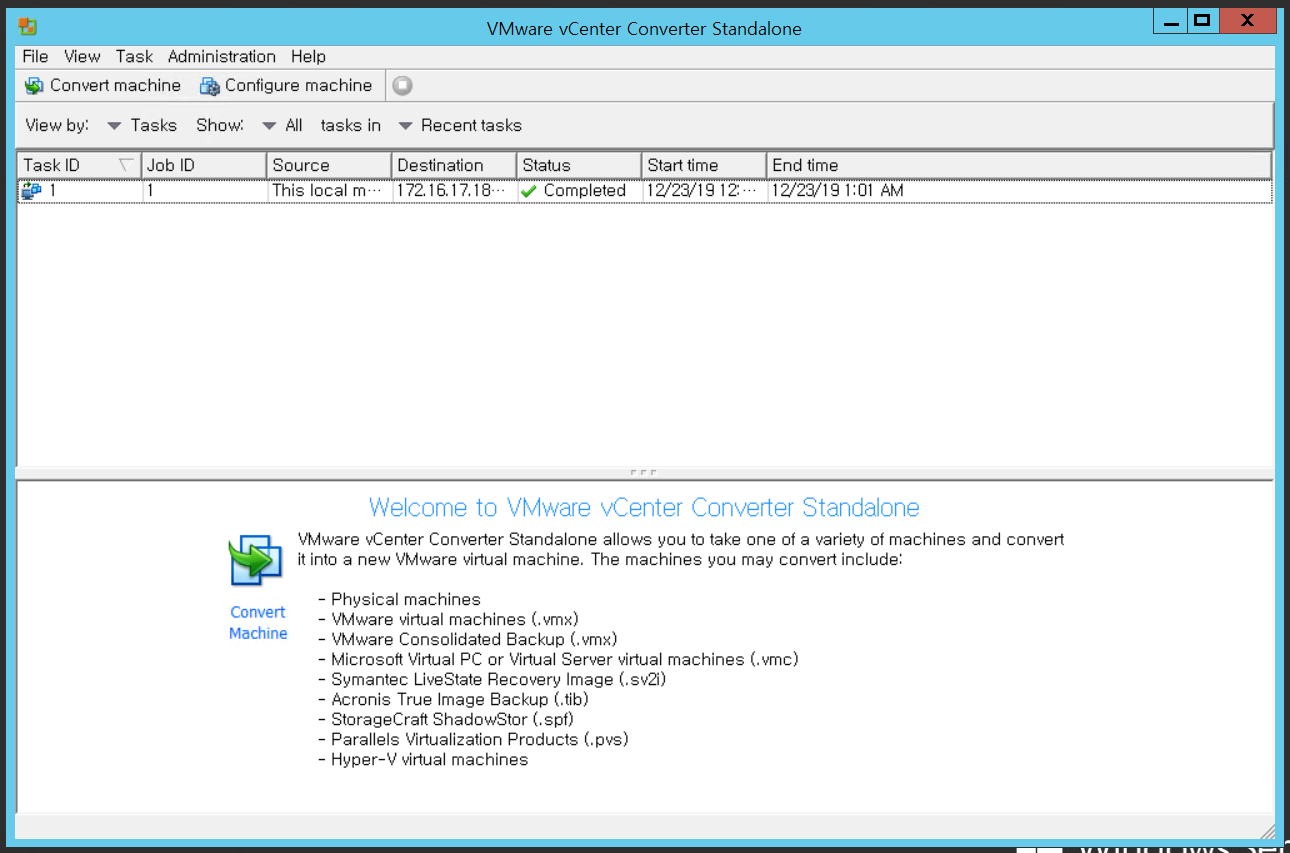
P2V/V2V가 완료되었다면 Completed라는 문구가 뜬다.
실패일 경우에는 Failed가 뜬다..
아직 컨버터 트러블슈팅을 한 적은 없지만 Failed가 뜰 경우 로그 수집이 가능하다.
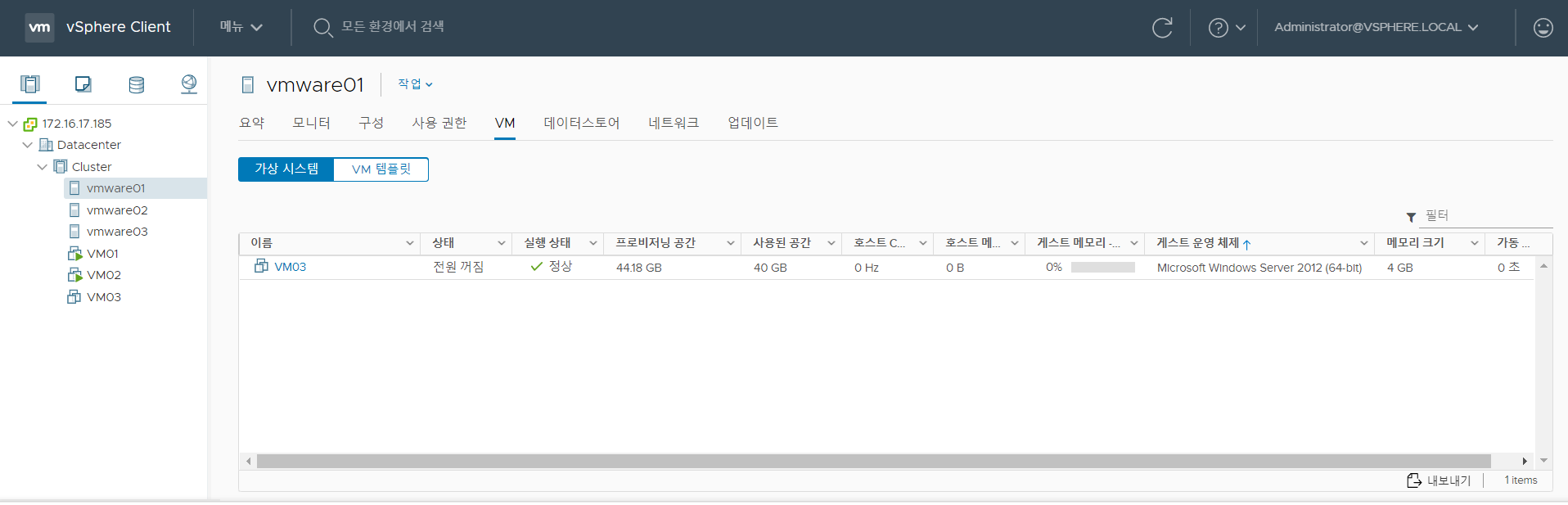
vCenter에서 지정한 VM 이름으로 추가된 것도 확인 가능하다.
하지만 여기서 끝이 아니다. 마지막 관문인 클리닝 작업을 해야 한다.
스냅샷을 먼저 찍어주자.
(14) Cleaning 작업
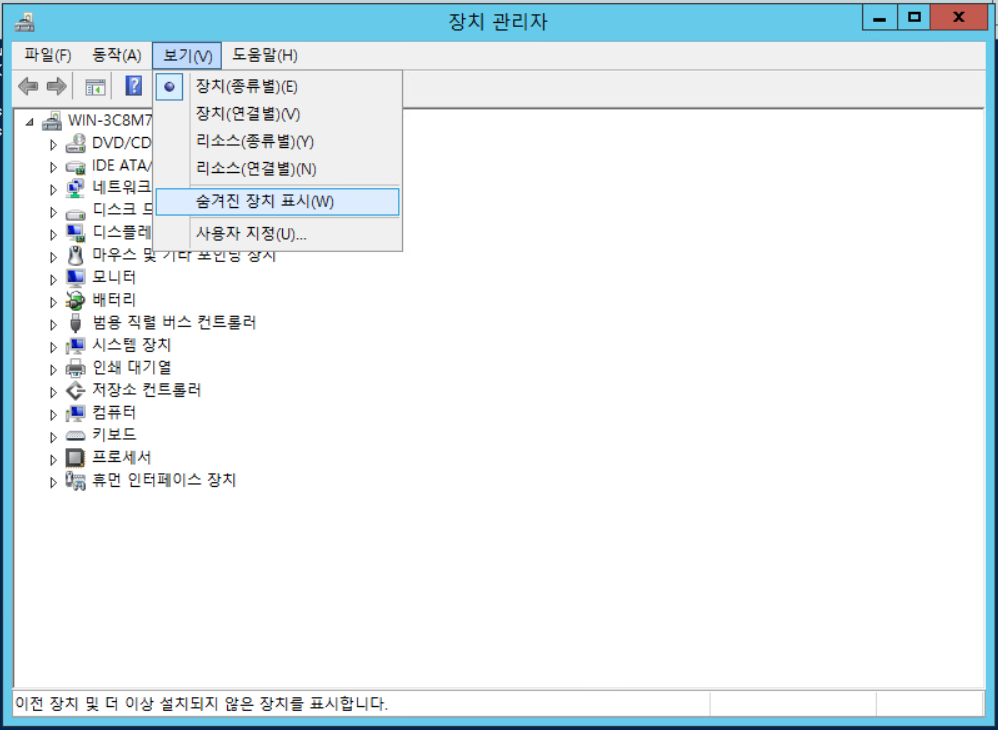
VM 네트워크 어댑터 해제 여부를 확인 후 전원을 켠다.
devmgmt.msc로 장치관리자에 들어가서 사진처럼 숨겨진 장치 표시를 해주면
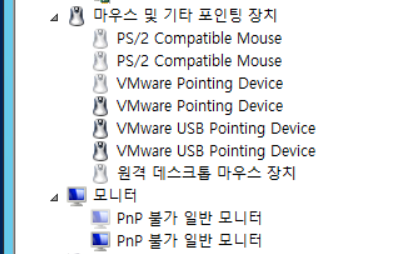
사진처럼 그레이-아웃된 장치들이 있을 것이다.
지금 테스트의 경우 V2V지만,
P2V의 경우는 물리 환경에서 가상 환경에 맞게 최적화 해줘야 하기 때문에
이런 미사용 장치들을 모두 제거해야 한다.
"그레이아웃 장치 제거 > VMware Tools 설치 > 바탕화면 컨버터,스냅샷 제거 및 네트워크 할당"을 해주면
클리닝 작업이 끝난 것이고 모든 P2V 작업이 완료되었다고 할 수 있다.
'Virtualization > P2V·V2V' 카테고리의 다른 글
| [VMware] VMware Converter Standalone Server Could not start Service. (0) | 2020.10.09 |
|---|---|
| [VMware] Converter를 이용한 P2V 작업 (2) | 2019.12.03 |

