vCenter는 Windows 기반과 어플라이언스 기반이 있다.
이제 VMware에서는 Windows 기반을 더 이상 지원하지 않는다.
https://blogs.vmware.com/vsphere/2016/05/goodbye-vsphere-client-for-windows-c-hello-html5.html
따라서 오늘은 VCSA 설치 진행을 포스팅하기로 했고,
앞으로도 어플라이언스 기준으로 포스팅을 진행할 예정이다.
- VCSA 설치 UI
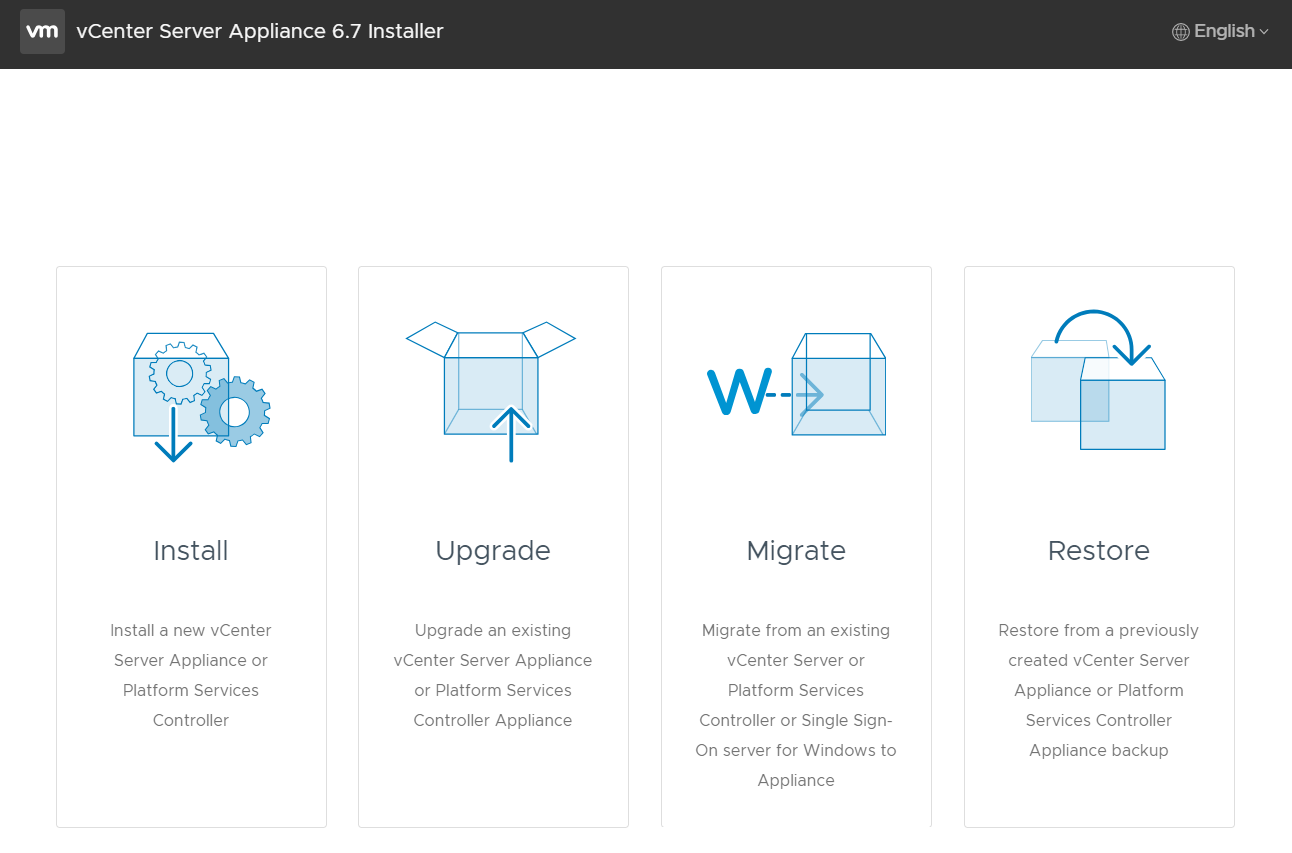
vCenter ISO에 내장된 Installer.exe를 실행하면 해당 UI 화면을 볼 수 있는데,
사진에 보듯 각 옵션은 UI에 친절하게 설명이 적혀 있다. 간단히 말하자면,
01. Install - VCSA 신규 설치.
02. Upgrade - VCSA 버전 업그레이드.
03. Migrate - vCenter를 Windows 환경에서 Appliance 환경으로 마이그레이션 할 수 있다.
04. Restore - VCSA 관리 페이지를 통해 사전에 백업해둔 vCenter를 복구해준다.
이처럼 상황에 따라 각 옵션이 쓰이는 경우가 발생하는데, 실무에서 많이 쓰이는건 아무래도 Install이다.
버전 업그레이드를 하더라도 기존 vCenter에 이슈가 있을 수 있고, DB에 쌓인 로그 등을 깔끔하게 새로 배포하려는 등 이유는 많다.
* 반면에 써드 파티를 쓰는 경우엔 Upgrade나 Migrate를 선호한다.
- 배포 유형
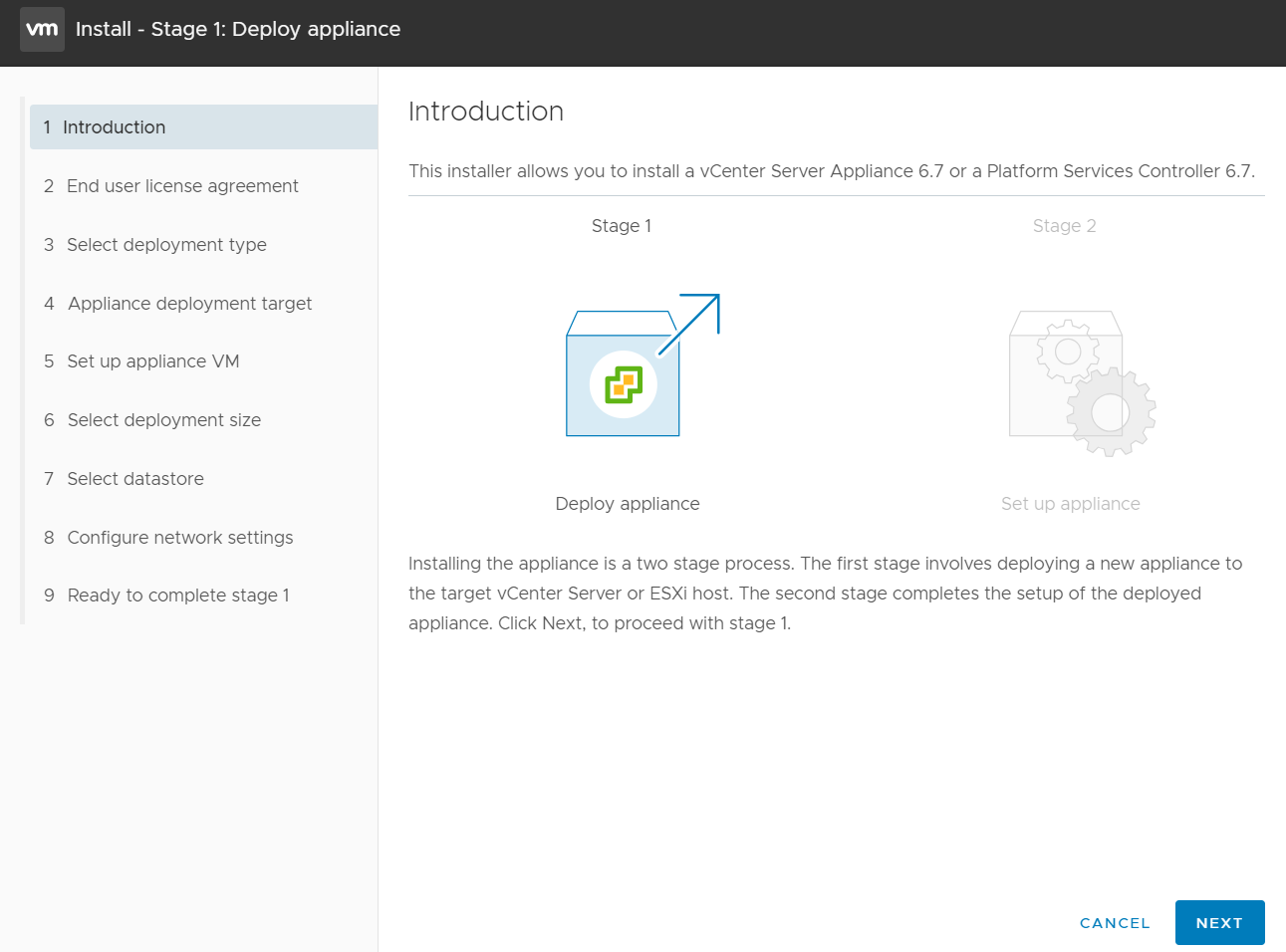
Install을 누르면 두 가지 과정을 거친다.
Stage 1 - 네트워크 및 타겟 호스트 정보를 입력해서 가상시스템을 배포
Stage 2 - SSO 도메인 및 패스워드 생성, NTP 연결 등으로 Appliance 구성
NEXT를 누르고 라이센스를 동의해서 다음 페이지로 넘어간다.
- 배포 형태
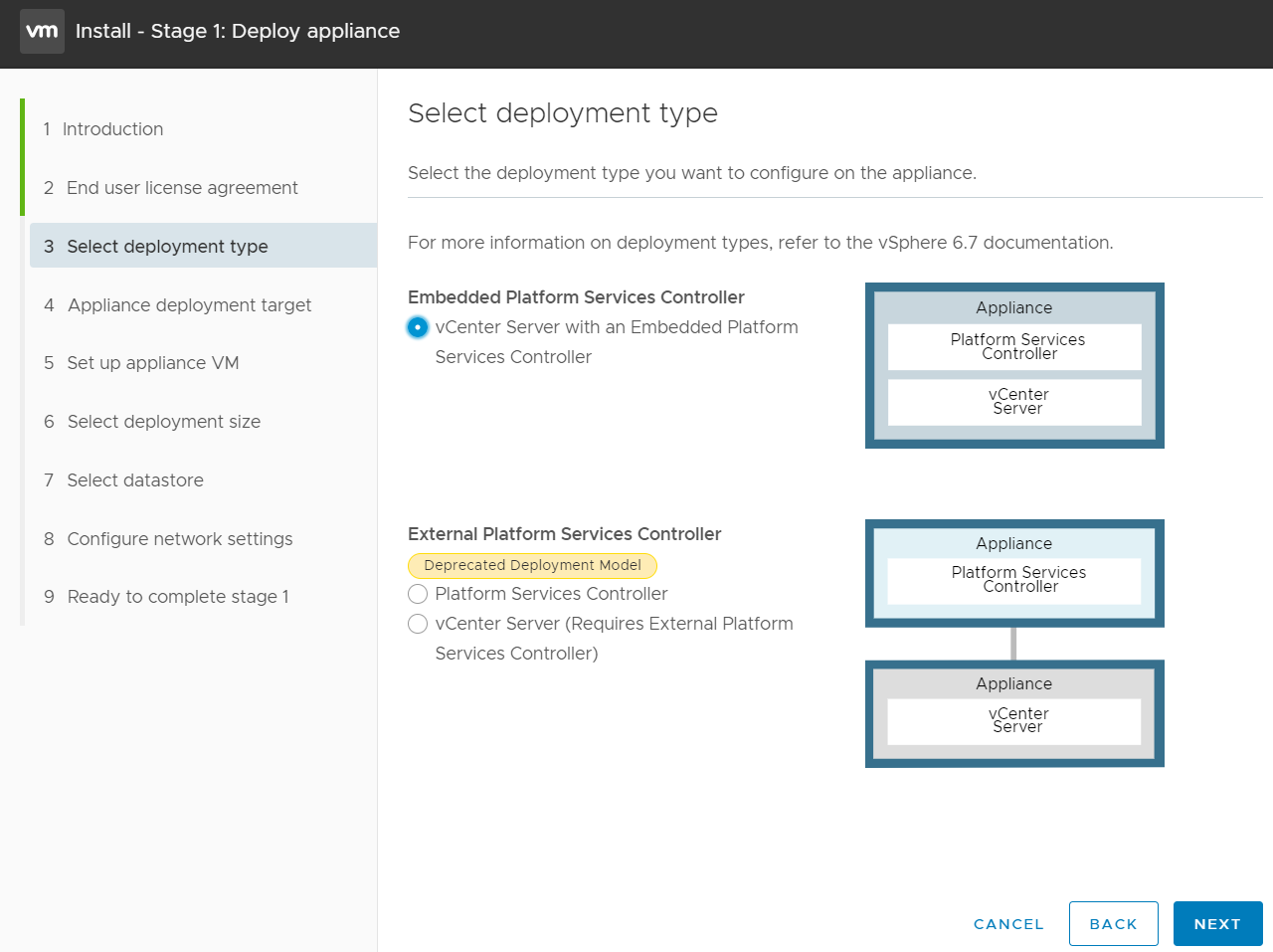
어플라이언스에는 PSC (platform Service Controller)라는 서비스가 있는데
vCenter의 인증서 관리, 인증 라이센스, 도메인 관리 등을 서비스하는 기능이다.
이 PSC는 vCenter에 내장 형태 혹은 외부 형태로 배포가 가능한데,
외부 형태는 여러 vCenter를 별도 구축된 PSC에 등록하는 경우에 사용한다.
즉 규모가 그만큼 크다는 뜻인데, 우리나라에는 아직 외부 형태로 배포한 사례가 거의 없다고 들었다.
내장 형태로 설치한다.
- VCSA VM을 배포할 타겟 호스트 선정
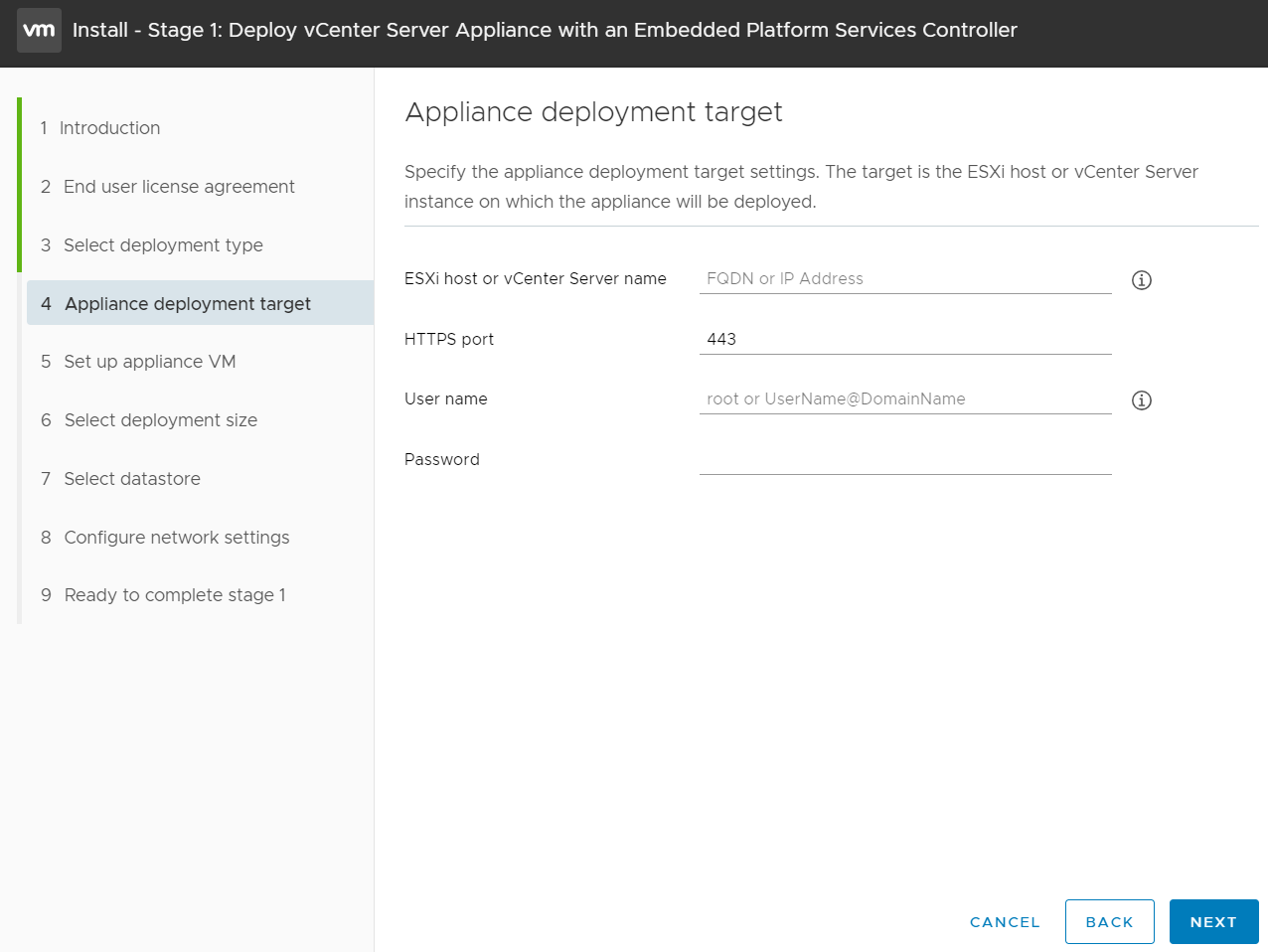
vCenter는 하나의 VM으로 ESXi 호스트에 배포된다.
vCenter VM이 상주할 타겟 호스트의 IP와 접속 정보를 입력하면 된다.
중첩 가상화이거나 다른 구축된 vCenter에 배포할 것이라면,
해당 vCenter의 IP나 FQDN을 입력해도 된다.
* vCenter 정보를 입력하면, 다음 페이지의 선택하는 창에서 타겟 호스트를 고르면 된다.
- VCSA VM 이름
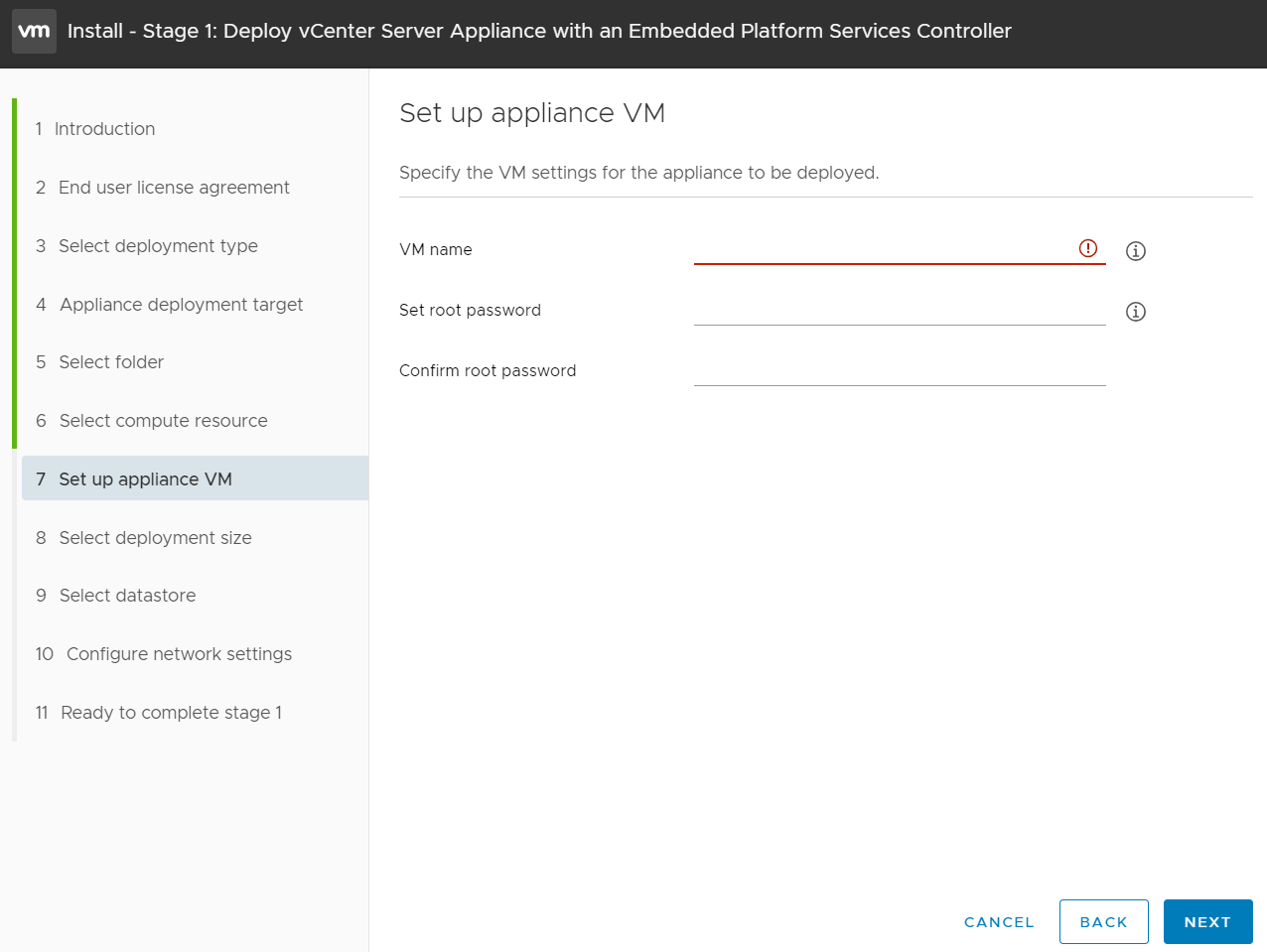
ESXi 호스트 위치를 입력했다면, 이제 vCenter의 VM 이름과 패스워드를 정해야 한다.
해당 ESXi 호스트에 동일한 VM 이름이 있으면 안 된다.
어차피 동일한 이름이 있으면 못 넘어간다.
- vCenter Server 규모
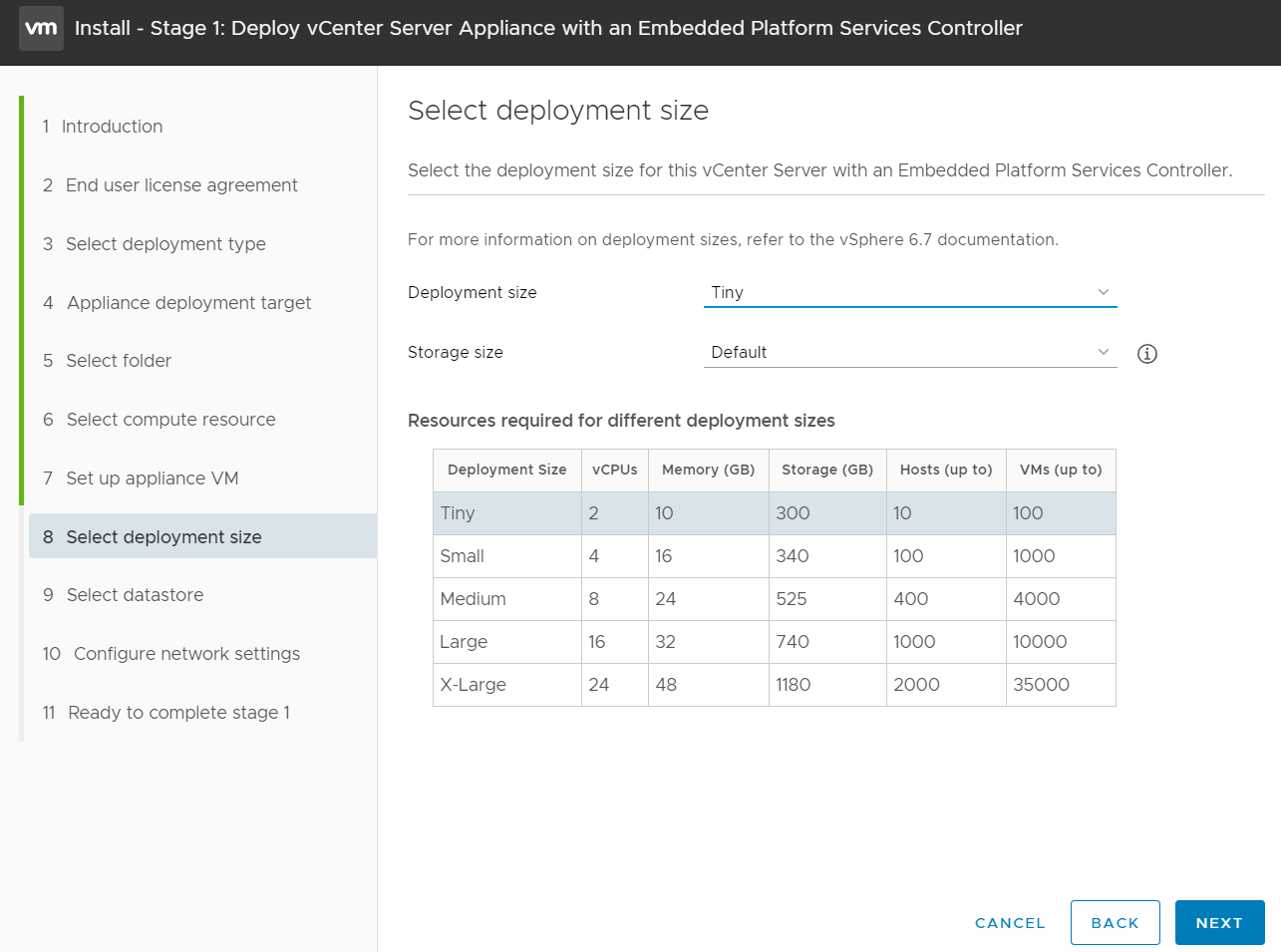
vCenter에 ESXi 호스트와 VM을 얼마나 생성할 것인지에 따라 배포 사이즈를 정해준다.
실무에서는 Medium 이상을 아직 본 적이 없다.
또, 사진 속 표를 통해서 요구되는 CPU, 메모리, 데이터스토어 용량이 타겟 ESXi 호스트에서 충분히 견딜 수 있는지 고려해야 한다.
* 만약 Small 사이즈로 운영을 하는데 Tiny로 배포를 하게 되면?
vCenter 성능이 저하되거나 메모리 사이즈가 부족하다는 경보 알림이 뜰 것이다.
배포 후 수동으로 리소스는 수정이 가능하지만 vCenter 다운타임이 필요하다.
- VCSA VM을 저장할 데이터스토어 선택
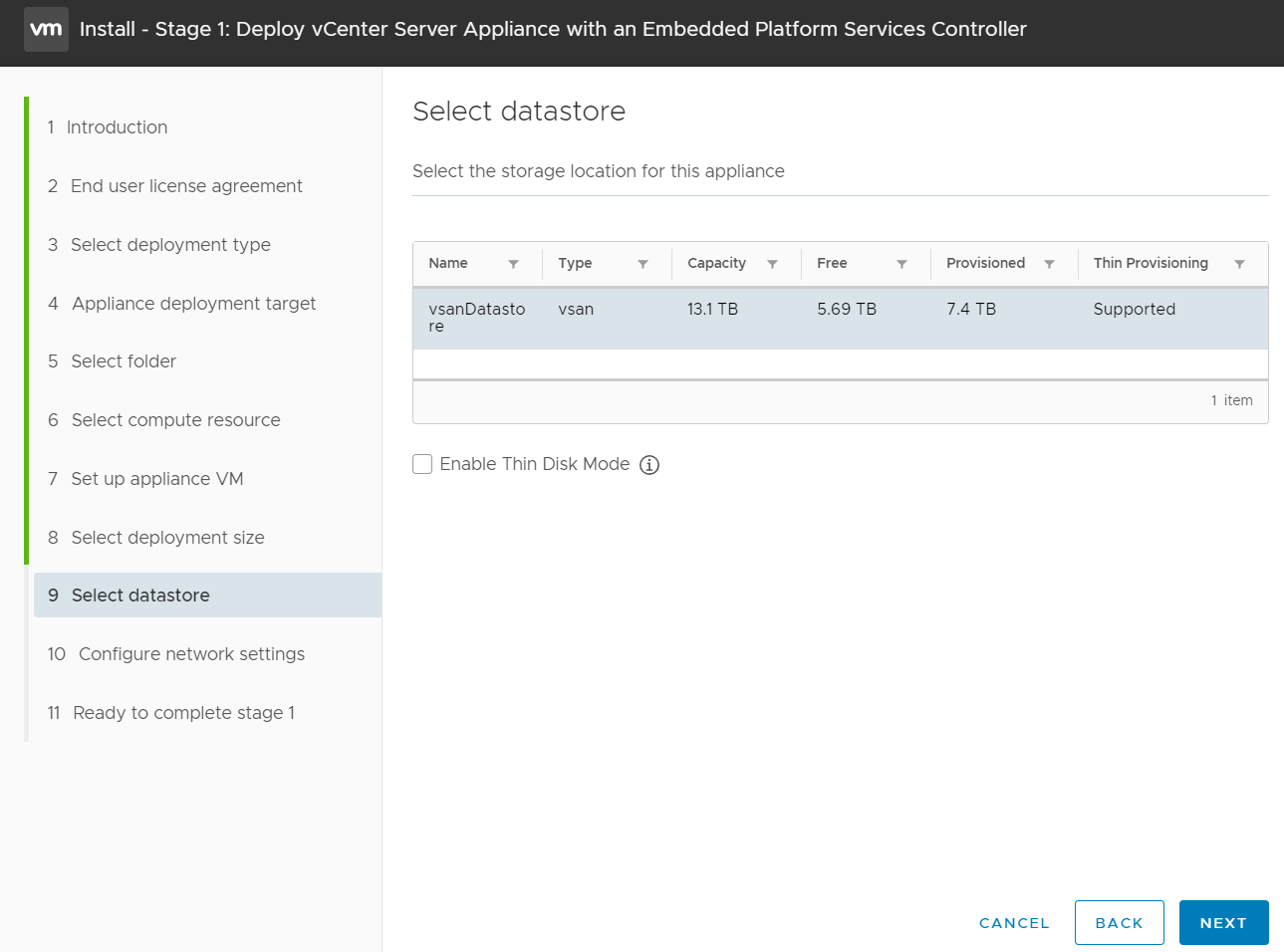
vCenter는 하나의 VM이기 때문에 데이터스토어에 보관된다.
이전 페이지의 표에서 요구하는 데이터스토어 용량을 확인해서 여유공간이 충분한지 확인해서 선택한다.
* Enable Thin Disk Mode는 운영 스타일에 맞게 선택하면 된다.
다만, vCenter가 보통 모든 용량을 다 사용하지는 않는다.
예) Tiny 사이즈의 vCenter가 300GB를 다 쓰는 경우가 많지는 않음.
나는 용량 효율을 고려해서 Thin으로 체크하도록 협의하는 편인데,
고객이 안정적으로 하겠다고 한다면 언체크 하는 것도 상관 없다.
>> 용량 편의를 고려한다면 Thin, 안정성을 고려한다면 Thick. (+ 일반 VM의 권고는 빠르게 비워지는 Thick)
- vCenter Server 네트워크 구성
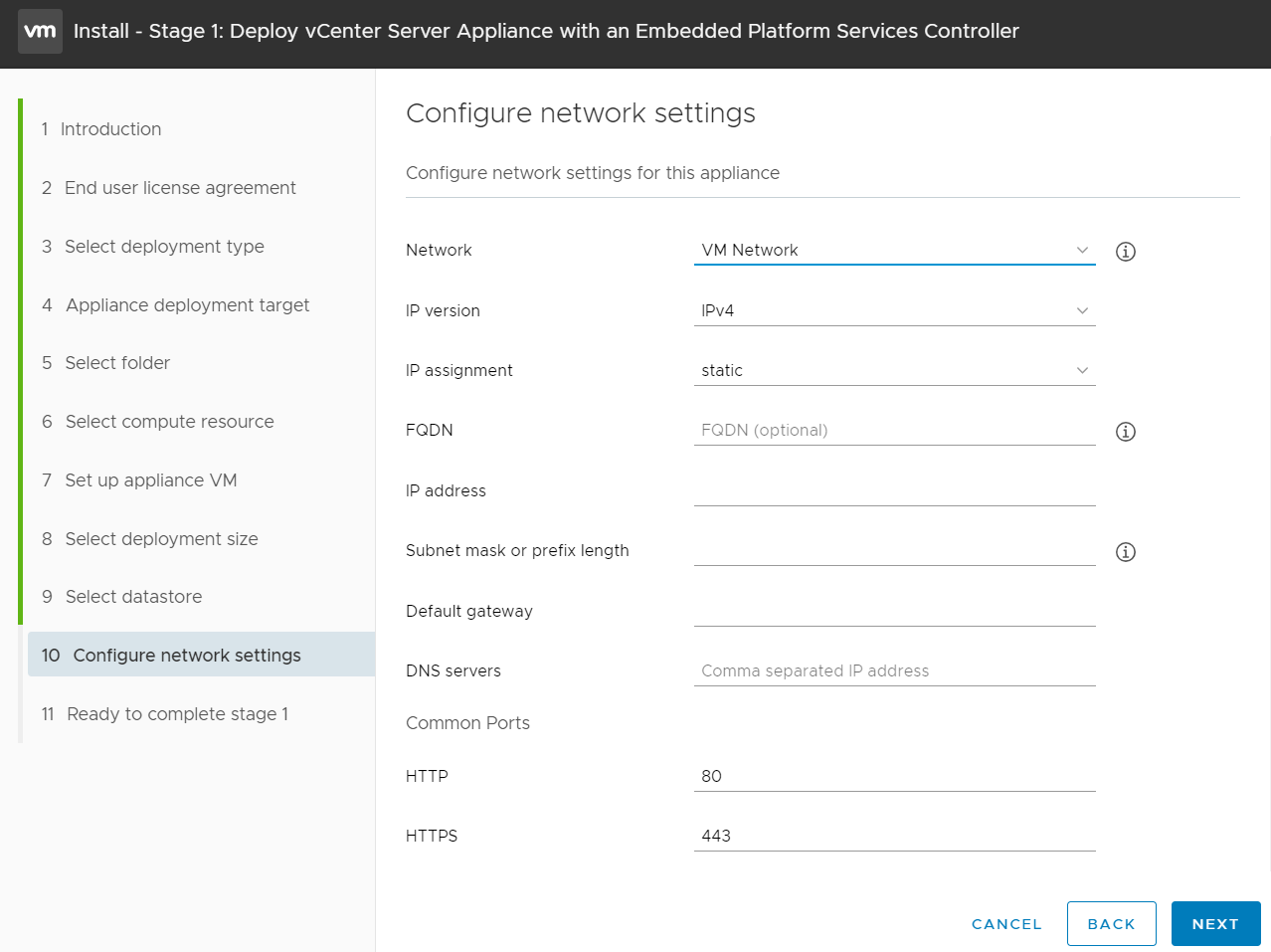
이제, vCenter Server OS (Photon OS)의 네트워크 정보를 선택하고 입력해야 한다.
vCenter Server IP 대역이 사용 가능한 타겟 호스트의 가상 포트를 선택하고,
이어서 vCenter Server의 네트워크 정보를 입력한다. DNS 서버는 권장이므로 왠만하면 넣어준다.
* vCenter Server FQDN or IP
vCenter는 FQDN으로도, IP로도 구축 가능하다. (FQDN이 권장)
IP로 구축할 것이라면 FQDN 란에 IP 주소를 동일하게 넣어주면 된다.
* DNS 서버
vCenter 6.7에서는 별도 DNS 서버 사용이 권고이므로 올바르게 입력하지 않으면 설치를 실패한다.
DNS가 없다면 게이트웨이를 대신 넣어주면 되지만, 설치 과정에서 부가적인 과정이 필요하다.
생각보다 가상화 영역에 DNS 서버를 사용하지 않는 고객사들도 많았다ㅠㅠ
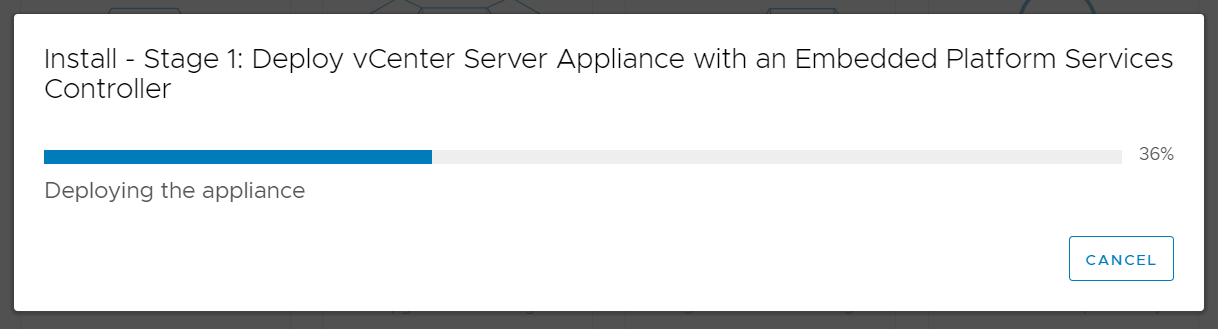
여기까지 과정을 마치고 넘기면 어플라이언스 배포가 시작된다.
80%에서 RPM을 설치할 때 시간이 꽤 오래 걸린다. 개인 일정을 보면서 중간중간 확인하면 된다.
배포가 끝나면 CONTINUE를 누르고 Stage 2에 들어갈 수 있다.
- 어플라이언스 구성
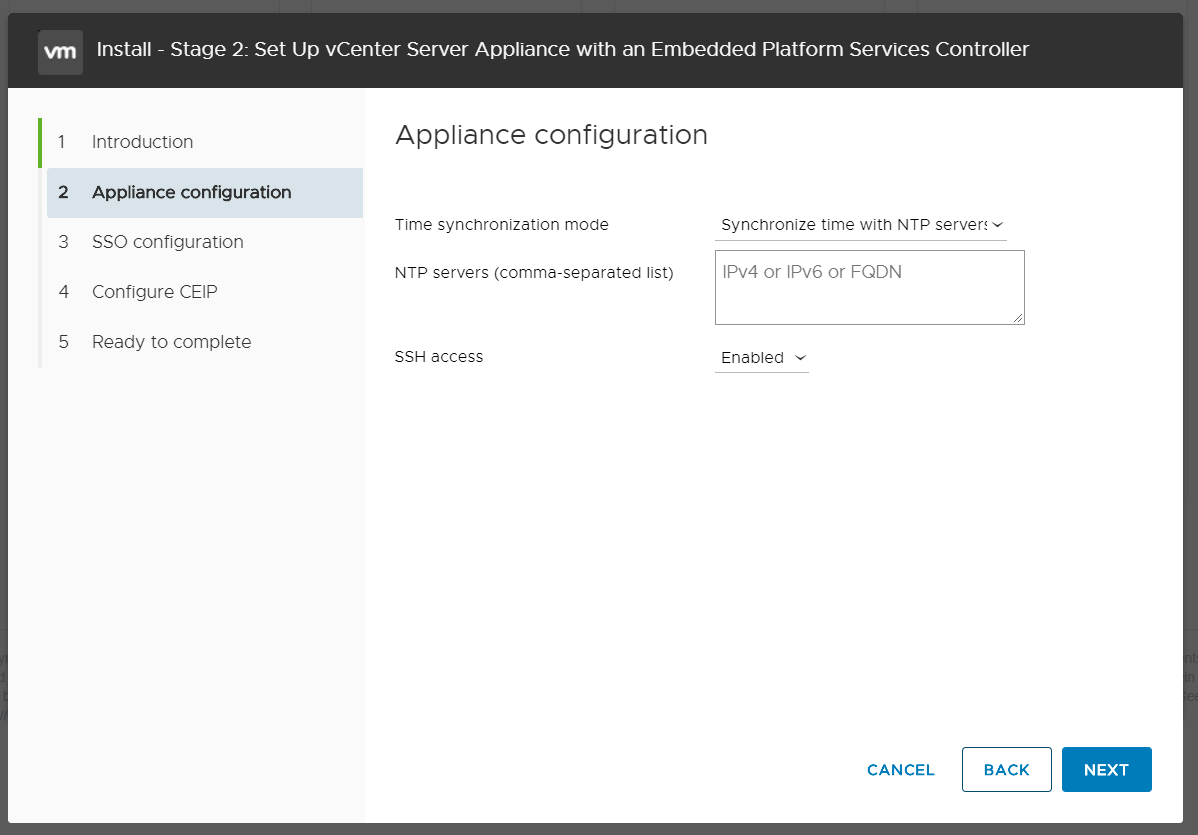
배포가 끝났으니 이제 어플라이언스 구성을 해줘야 한다.
NTP 서버를 지정해주고 SSH을 활성화 시켜준다.
이 구성은 배포 후에도 수정이 가능하지만 어차피 해야 할 거 여기서 진행하는게 편하다.
* 고객사 보안상 SSH을 비활성화하는 경우도 있음
- SSO 도메인 생성
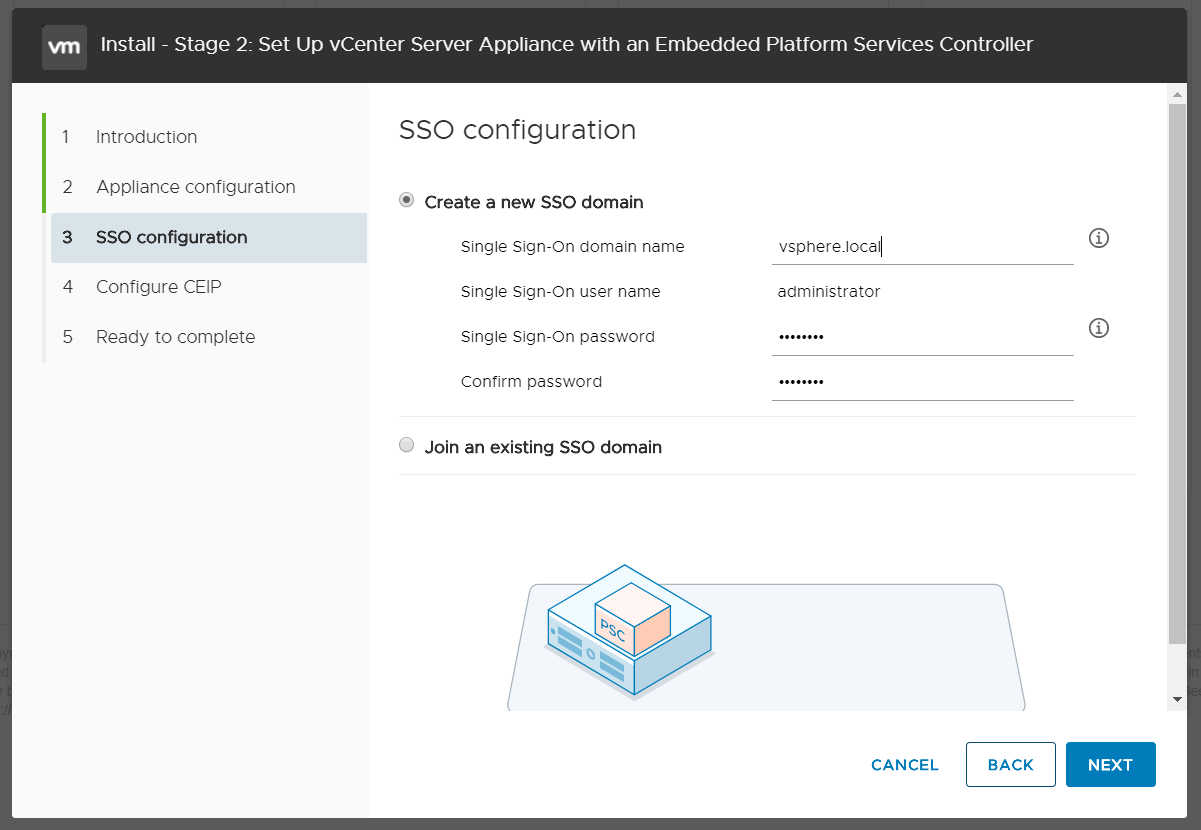
SSO (Single Sign On) 도메인을 통해 기본 도메인으로 사용자를 인증할 수 있다.
이 SSO는 PSC에 포함되며, vCenter 로그인 시 @vsphere.local 도메인을 입력하는 이유가 바로 SSO 인증 때문이다.
새로 생성도 가능하고 조인 시킬 수도 있지만, 보통은 사진처럼 새로 생성해준다.
- 어플라이언스 구성 진행
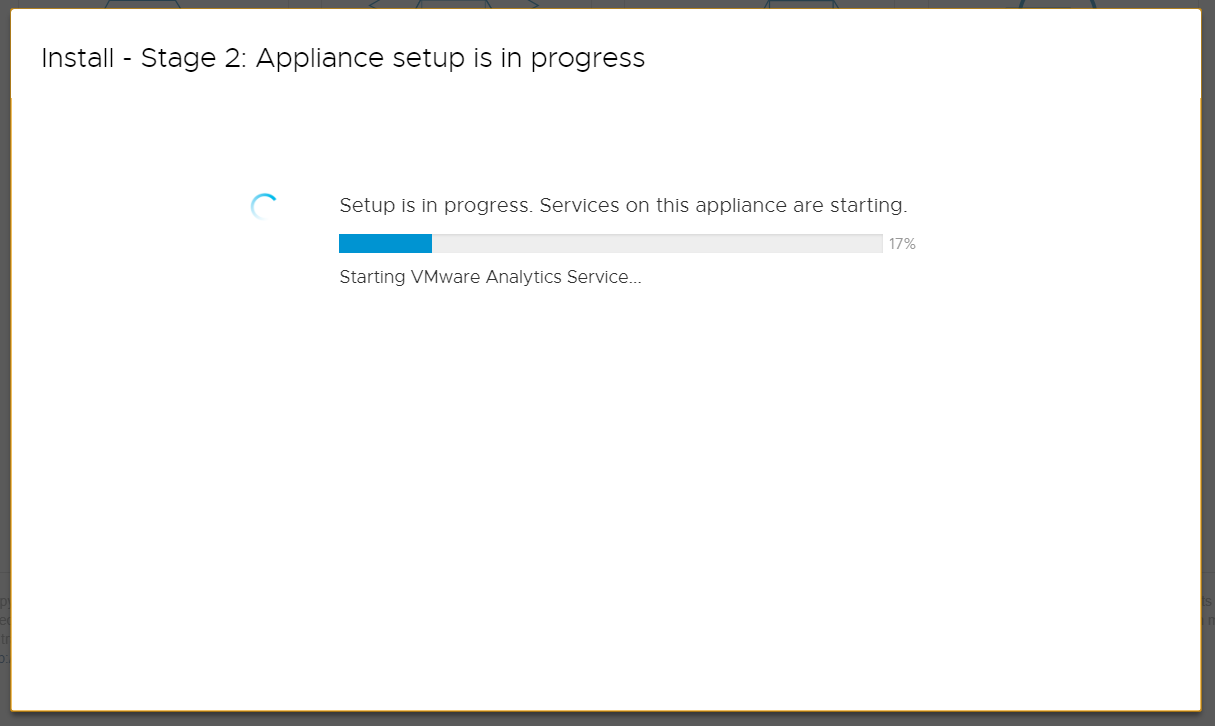
CEIP는 보통 해지한다. (체크하든 안하든 운영 상 문제는 없음)
넘어가면 2단계 배포가 진행되고, 기다리면 된다.
나는 보통 배포 걸고 밥을 먹으러 다녀온다. ㅋㅋㅋㅋ
빨리 끝나는 경우도 많지만 오래 걸리면 엄청 오래 걸리기 때문에ㅠ 다녀왔는데 실패 상태면 분뇨의 질주 시작
- 완료
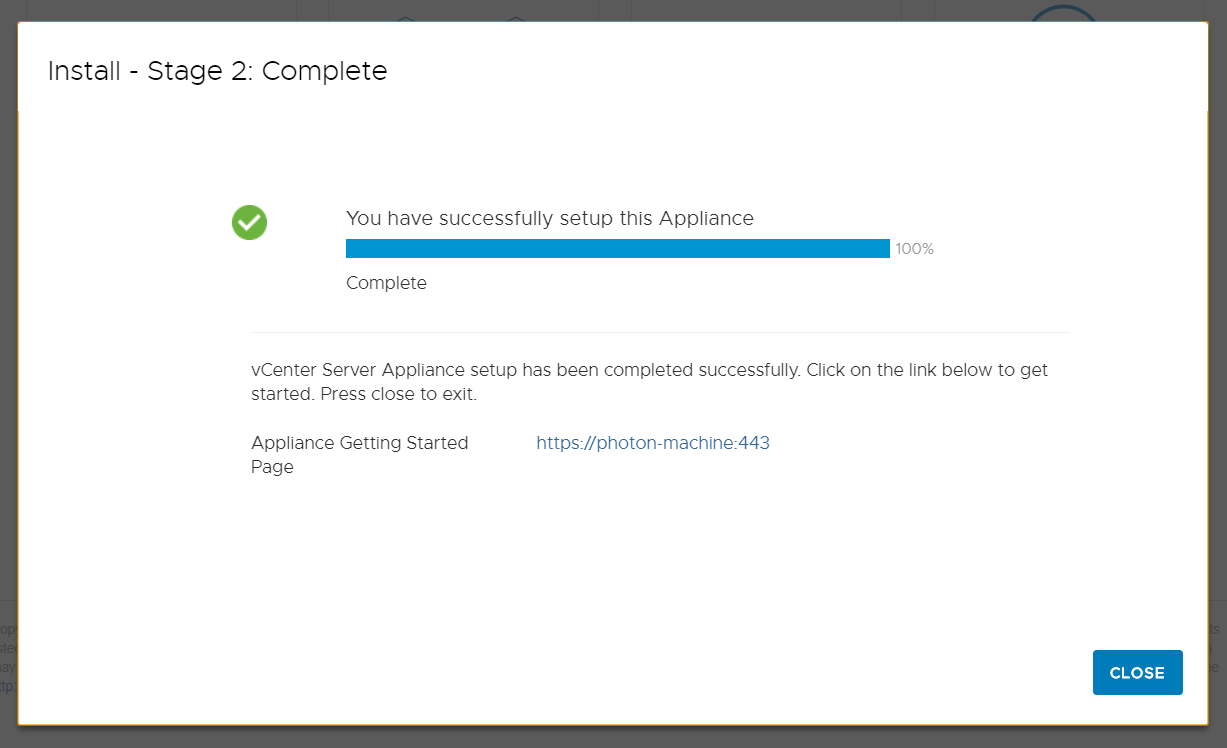
vCenter Server를 설치했을 때 이 화면을 본다면 다 마무리된거라고 보면 된다.
이제 네트워크 구성할 때 입력한 FQDN (혹은 IP)를 통해 웹으로 들어가보면 된다.
https://{FQDN or ip-Address} 혹은 https://{FQDN or ip-Address}:443 을 웹 브라우저 주소창에 입력하고 들어간다.
- vCenter 접속 화면
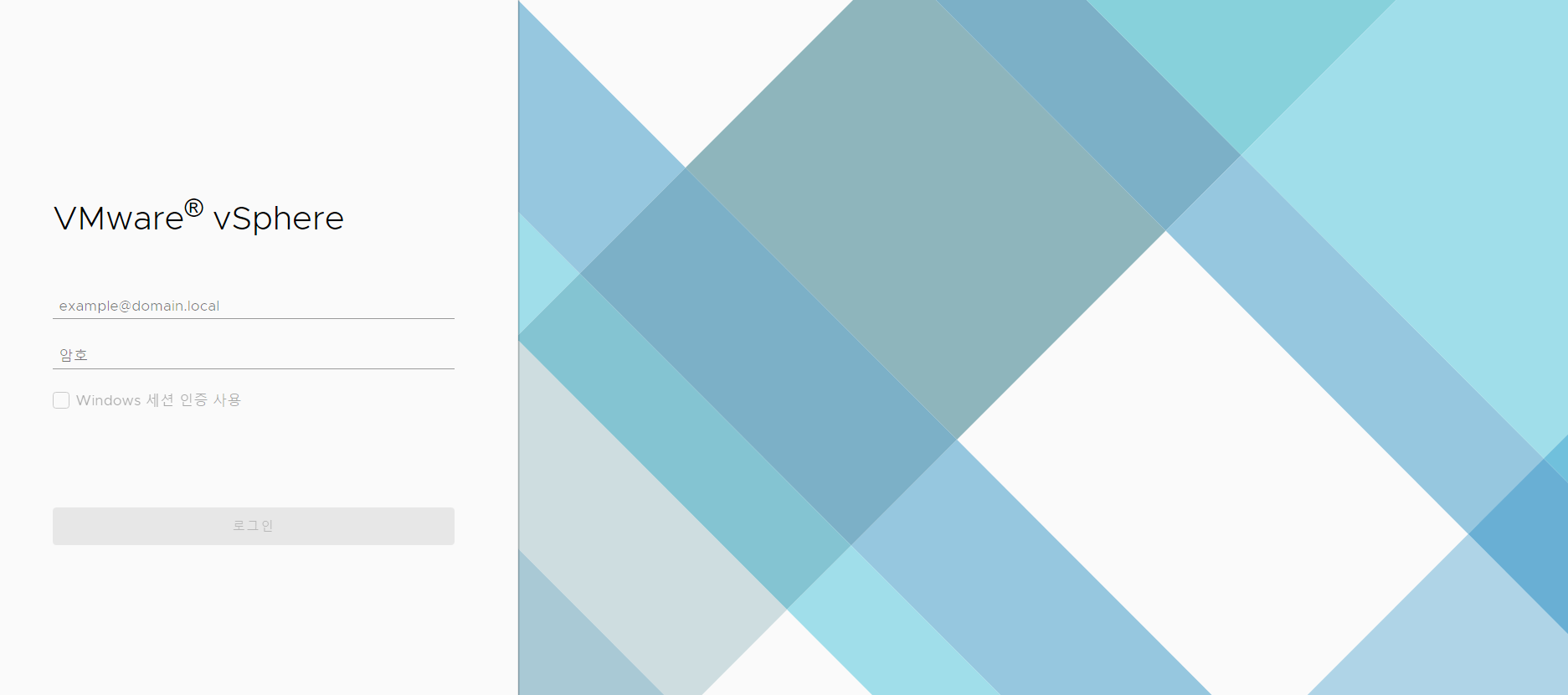
해당 화면에서 administrator@vsphere.local / 입력한 패스워드로 로그인할 수 있다.
* 초반 접속 시 안전하지 않다는 창이 뜨는데, 하단의 '웹페이지로 이동(권장하지 않음)'을 선택하면 된다.
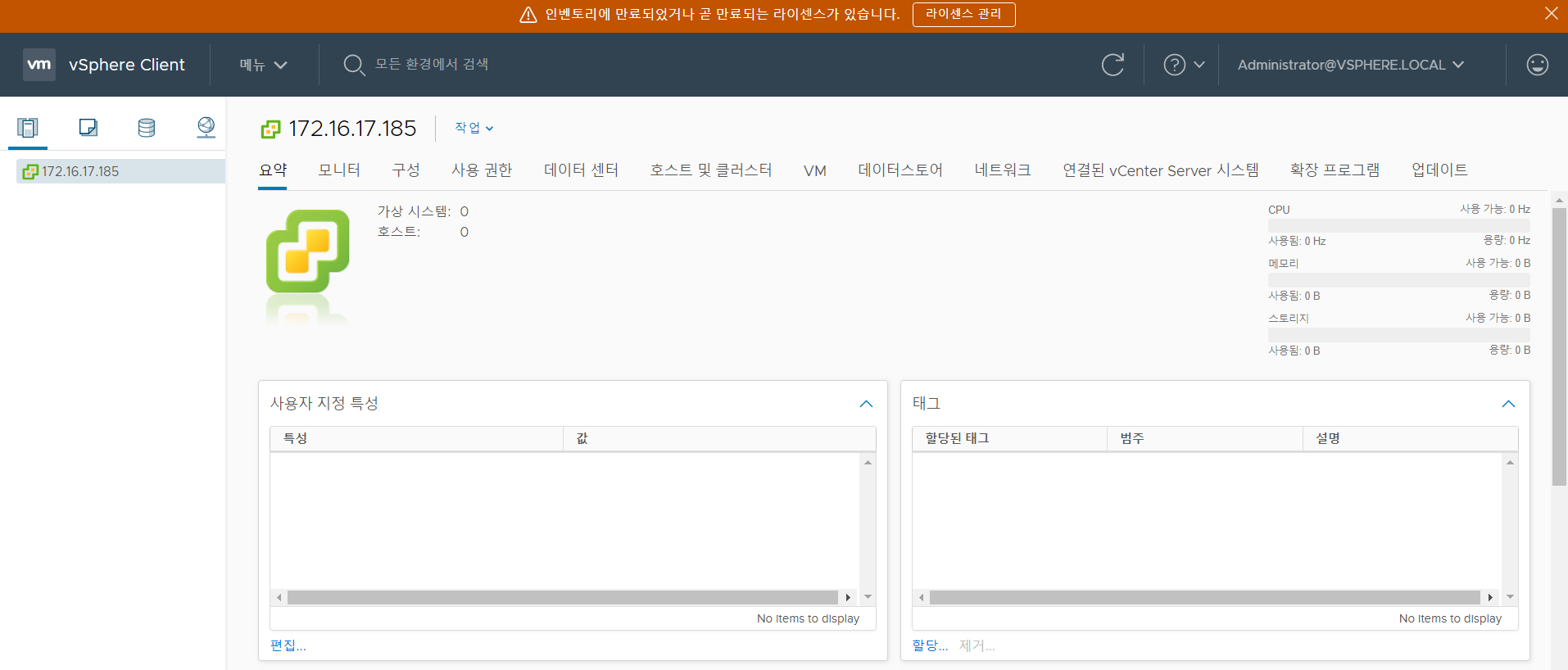
로그인하면 볼 수 있는 vCenter 6.7의 HTML5 GUI 화면이다.
여기에 ESXi 호스트를 추가하면 기본적인 가상화 인프라 구축을 마친 것이다.
실제로 구축하고 운영할 때 해당 GUI에서 관리한다고 보면 된다.
보통, 상단의 'Menu' > 'Administration' > 'User and Group' > 'Configuration' 에서 패스워드 수명을 '0일'로 바꿔준다.
* vCenter GUI 화면은 HTML5와 Flex (Flash 기반) 옵션이 있다.
Adobe 사에서 Flash EOS 발표에 따라 HTML5 사용이 권장이다. (Flash는 느려터져서 속도 터짐)
근데, 6.7 버전에서는 HTML5 기능이 불가능할 때 Flash를 보조로 사용해야 한다.
- VAMI 접속 화면
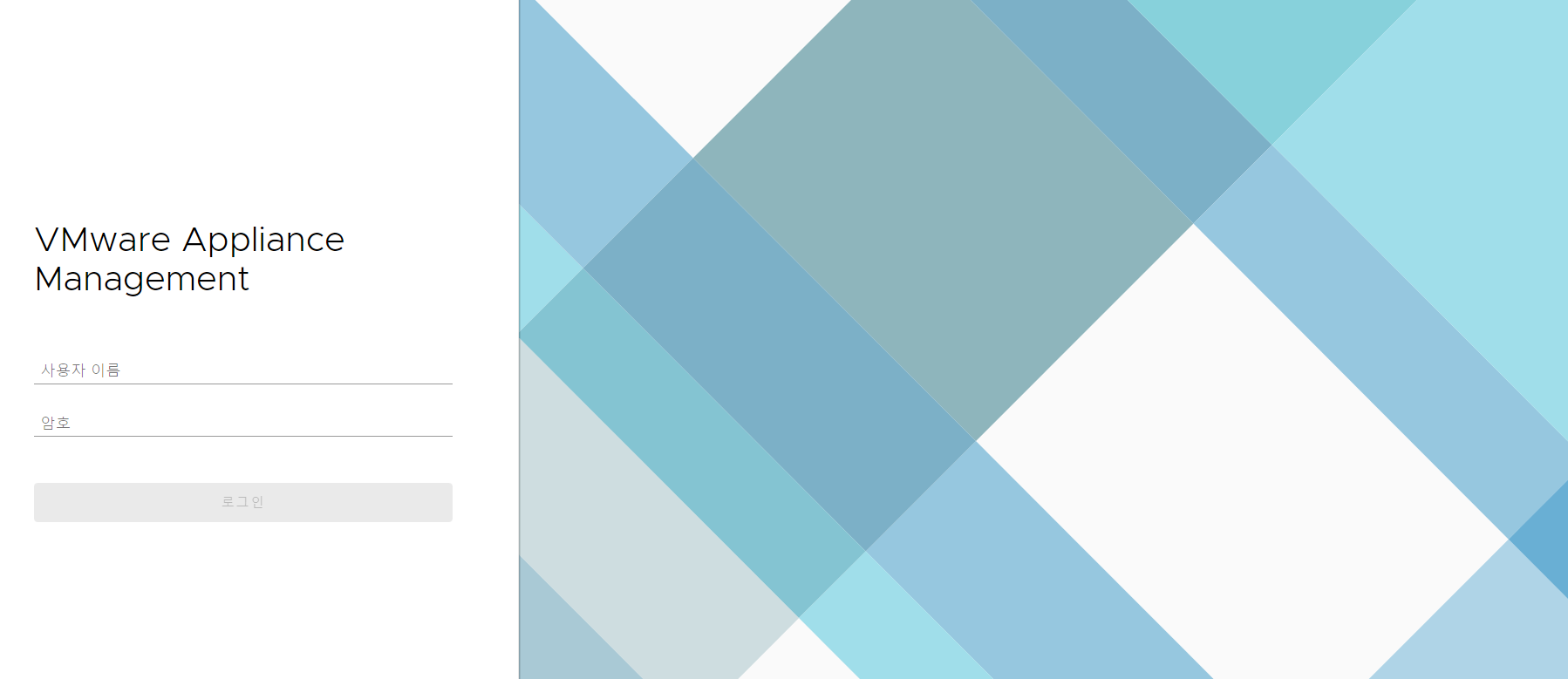
다음은 vCenter의 관리 페이지 접속이다.
https://{FQDN or ip-Address}:5480 을 통해 접속할 수 있다.
* VAMI (VMware Appliacne Management)를 통해 vCenter 구성 정보를 관리하고 조회할 수 있다.
Appliacne 환경에서만 지원되고, 각 디스크 사용량이나 vCenter DB 상태 등을 볼 수 있어서 매우 편리함.
여기서는 vCenter의 IP도 변경할 수 있다. (FQDN 배포 시에만)
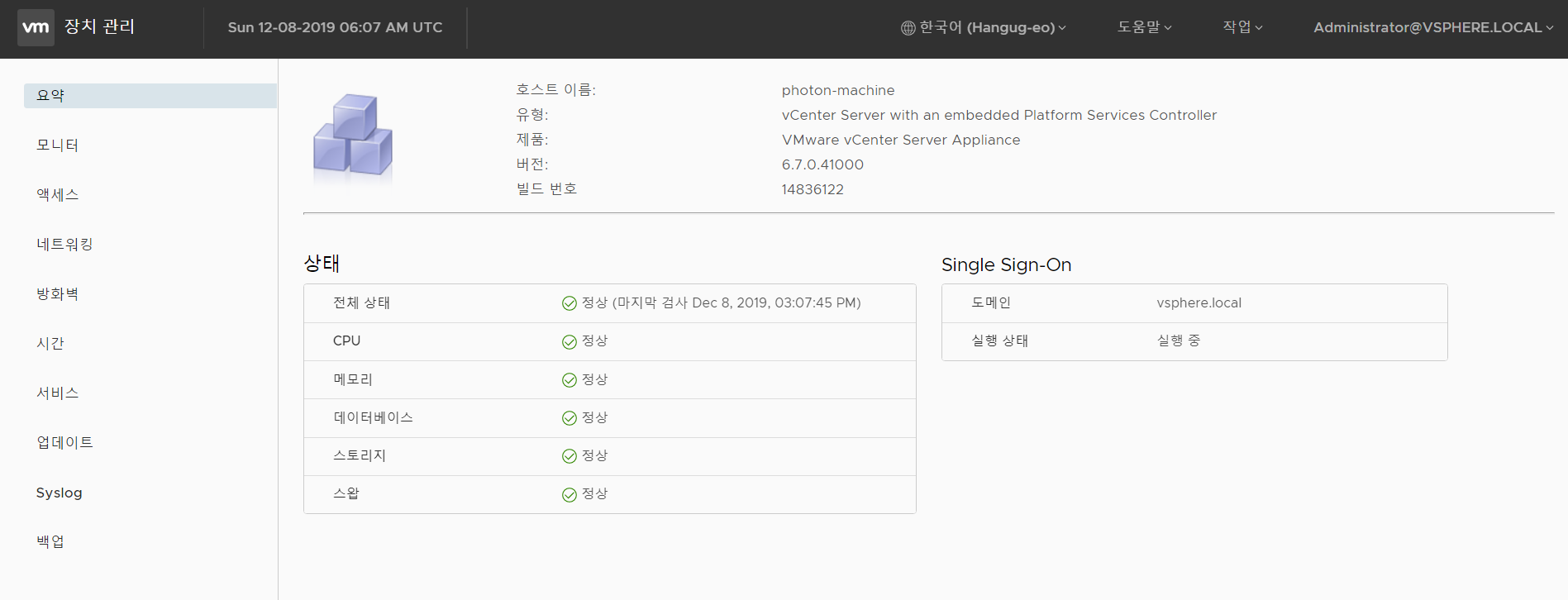
각 메뉴를 통해서 정보가 올바르게 구성되어 있는지 확인할 수 있다~



