Virtual GPU란 VDI 환경에 GPU 성능을 제공해주는 그래픽 솔루션이다.
RDM 디스크를 패스스루로 사용가능 하듯이 GPU 역시 한 VM에 패스스루로 쓸 수 있다.
하지만, 여러 VM에 GRID로 할당할 수 있는 NVIDIA의 vGPU 솔루션이 있다.
모델에 따라 조금씩 구성 과정이 다를 수 있지만
내가 진행한 NVIDIA GRID Tesla T4를 기준으로 포스팅 해보려 한다.
내용이 다소 길고 왔다갔다 복잡할 수 있어 끊어서 올릴 예정이다.
그리고 우선적으로 사전 체크 사항이 있다. GPU 용도와 GPU 호환 여부.
연산용인지 그래픽용인지 확인 후에 특정 GPU 모델의 VIB 설치 시 Mode를 정해줄 수 있다.
내가 지원한 Tesla T4의 경우는 해당 Mode를 정하는 게 없다.
* 해당 포스팅은 vSphere 6.7 U3에 NVIDIA Tesla T4 모델, vGPU GRID S/W 기준이다.
* 사전 체크
> GPU 하드웨어 호환성 검사
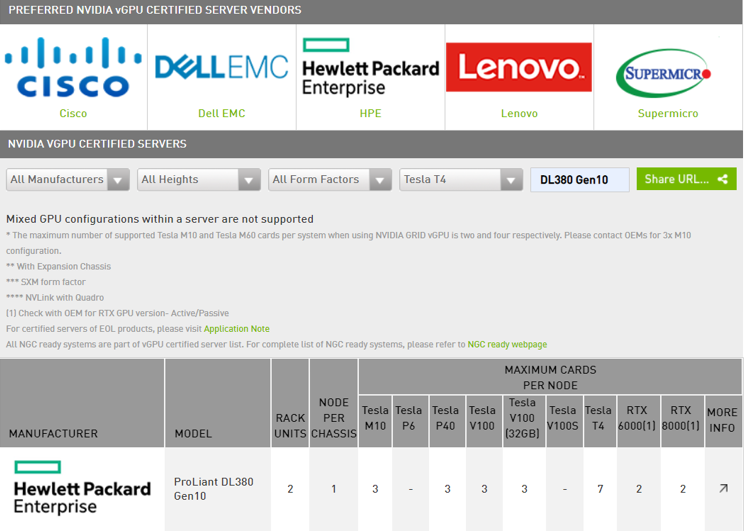
우선, GPU 모델이 장착할 물리 서버에 호환이 되는지 확인해야 한다.
사진 속 바로 아래 링크로 들어가서 체크 해주자.
> vGPU 소프트웨어 호환성 검사
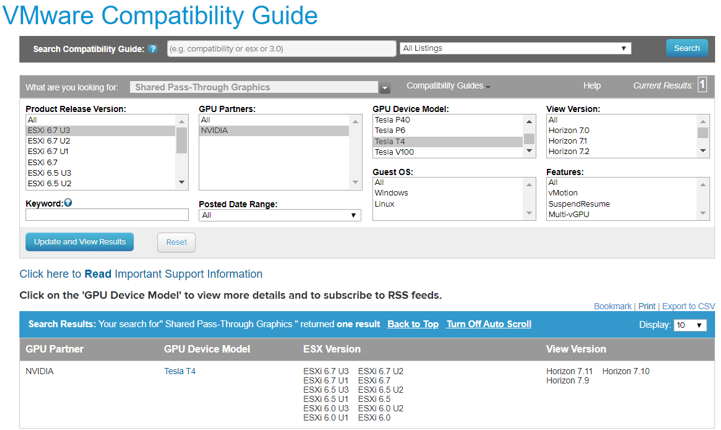
사용할 GPU가 VMware ESXi 몇 버전을 지원하는지도 확인해야 한다.
VMware 홈페이지에서도 확인 가능하고, NVIDIA 문서에서도 체크할 수 있다.
https://docs.nvidia.com/grid/latest/product-support-matrix/index.html
* GPU 사용 시 vSphere 라이센스는 Enterprise Plus를 사용해야 한다.

1. NVIDIA Enterprise 계정 생성
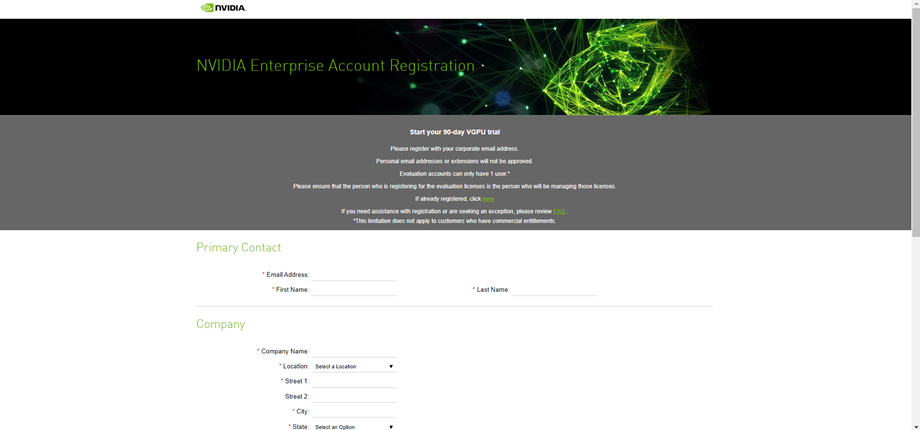
vGPU 라이센스 할당 및 구성을 위해서는 NVIDIA 계정이 필요하다.
해당 계정은 엔지니어나 고객 계정 모두 가능하지만, 결국 최종적으로는 고객 계정으로 생성해야 한다.
2. NVIDIA License Portal
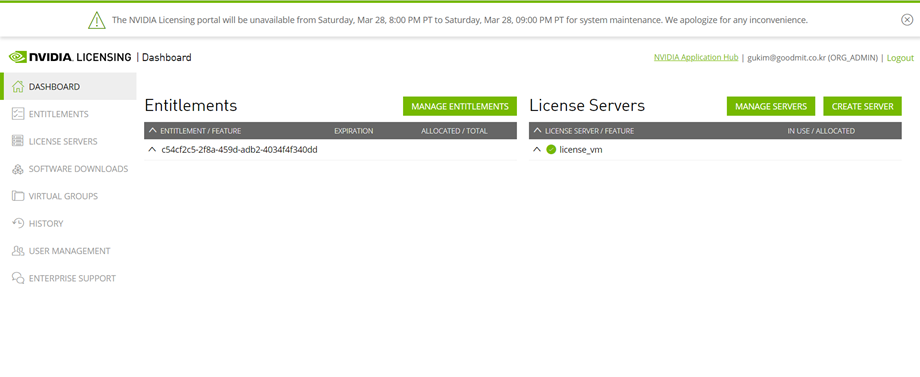
계정 가입이 정상적으로 완료되면 메일을 통해 라이센스 포탈 링크가 전달된다.
해당 링크로 접속하여 로그인하면 비어있는 대시보드가 보일 것이다.
사진은 이미 생성되어 있는 스크린샷이다.
3. vGPU Software Download

좌측 메뉴를 보면 <SOFTWARE DOWNLOADS>가 있다.
클릭해서 들어가면 각 vSphere 버전에 맞는 vGPU 구성 S/W 파일이 담겨있다.
사용할 vSphere 버전에 맞춰 다운로드 받는다.
파일 압축을 풀면 vGPU 구성에 필요한 (1) ESXi VIB, (2) Guest Agent File, (3) License Manager 파일을 볼 수 있다.
이 때, 해당 작업 동안에는 반드시 같은 패키지 내 파일을 통해 구축해야 한다.
다른 패키지 파일이 섞이면 마지막에 GPU 인식이 안되는 경우가 있다.
4. 라이센스 관리 서버용 VM 생성
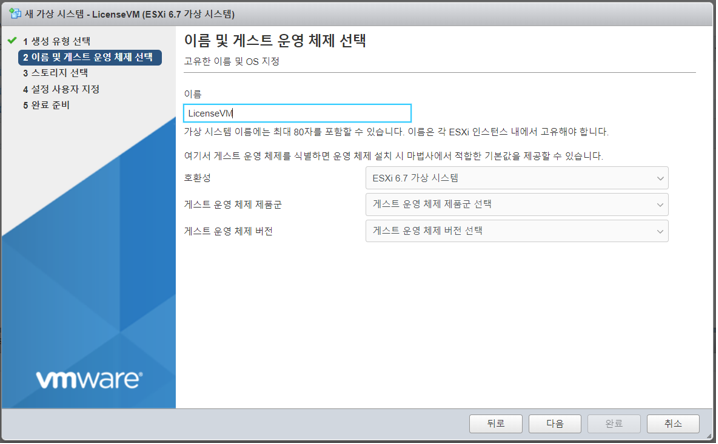
고객 계정에 대한 라이센스 포탈이 있는데, 실제 vGPU S/W에 대한 라이센스 관리 전용의 서버가 필요하다.
라이센스 관리 서버는 Windows/Linux 모두 상관없지만, 아직 내 주변엔 Linux 레퍼런스가 없다..
Windows로는 간편하게 구성 가능하며, VM으로 배포해서 진행하면 된다. 또한, VM의 MAC주소가 꼭 필요하다.
그리고 해당 서버는 영문 버전으로 구성하는 것이 좋다. 한글의 경우 깨지는 현상이 있다고 한다.
VM 생성 후, Windows OS를 설치해주자.
5. 라이센스 포탈에서 서버 생성
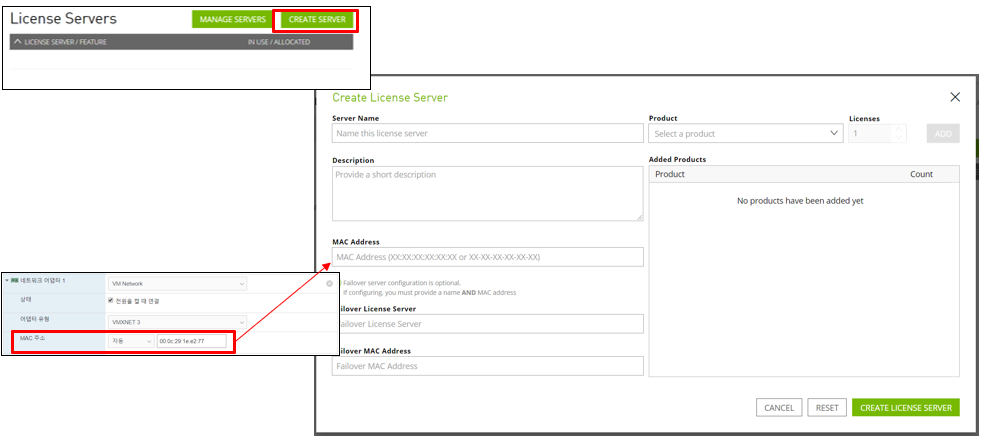
(2)번의 라이센스 포탈로 다시 돌아가서 비어있는 <Lincense Servers>의 <CREATE SERVER>를 클릭한다.
Server Name은 임의로 작성 가능하고, 라이센스 Manager 서버의 MAC 주소를 그대로 입력한다.
"라이센스 관리용 VM 우 클릭 > 네트워크 어댑터 드롭다운 오픈 > MAC 주소 확인"
Product는 사용 가능한 vGPU 제품 목록이 뜨는데, 첫 계정 생성 시에는 평가판으로 제품 선택이 가능하다. (기간은 90일)
6. Download License File

라이센스 서버가 생성되었다면 사진 속 아이콘을 찾아 라이센스 파일을 다운로드 받는다.
이게 실제 라이센스가 담긴 파일이다!
해당 파일을 라이센스 관리 서버에 업로드해야 한다.
7. License Manager Server

라이센스 파일을 업로드하기 위해서는 먼저 관리 서버가 구축되어야 한다.
(4)에서 생성한 License Manager VM에 Windows 설치가 완료되었다면, 이제 setup.exe 파일을 올려야 한다.
(3)에서 다운로드 받은 패키지 파일 중 License Manager setup 과 JAVA 파일을 서버에 올린 후,
JAVA부터 설치하고 setup 파일을 실행해준다. (처음엔 vSphere, Windows 등으로 압축되어 있음)
* JAVA 설치 여부는 PowerShell에서 'java -version' 커맨드로 확인 가능하다.
8. Check Port 7070 & 8080
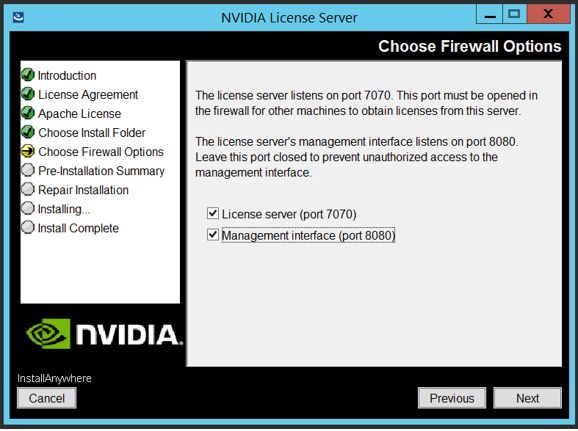
setup 파일을 실행했다면, License에 대한 동의를 모두 Default로 Next한다.
다만, 사진 속 License 서버 및 Management 인터페이스 포트는 모두 체크되어 있어야 한다.
8080 포트를 통해 License 관리 서버에 접속하고
7070 포트를 통해 Guest가 License를 확인한다.
그 다음도 모두 Default로 선택 후 Install을 진행한다.
9. NVIDIA License Manager 서버 접속
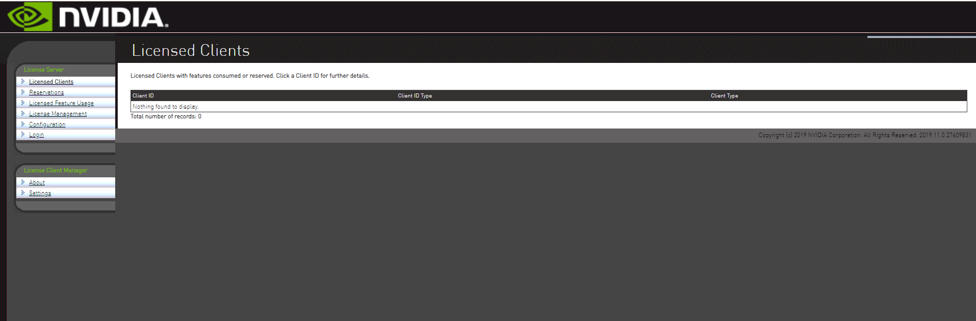
이제 웹 브라우저에 {License Manager 서버 IP}:8080/licserver/ 주소로 접속하면
사진처럼 License 관리 서버에 접속이 가능하다.
지금은 vGPU 할당이 되어있지 않아 비어있지만,
할당이 완료되면 해당 Licensed Clients 목록에 vGPU 할당된 VM 목록이 보이게 된다.
10. License File 업로드
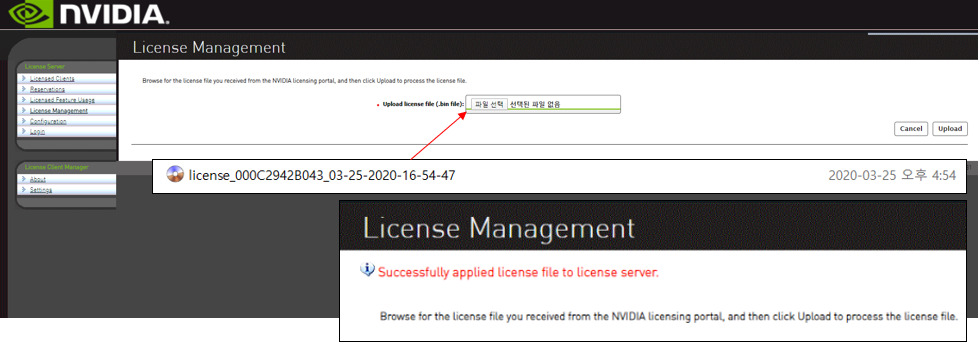
<License Management> 메뉴 클릭 후 (6)에서 다운로드 받은 License File을 업로드 해준다.
우측 하단 이미지처럼 라이센스 적용이 성공했다는 문구가 떠야 한다.
11. License Feature
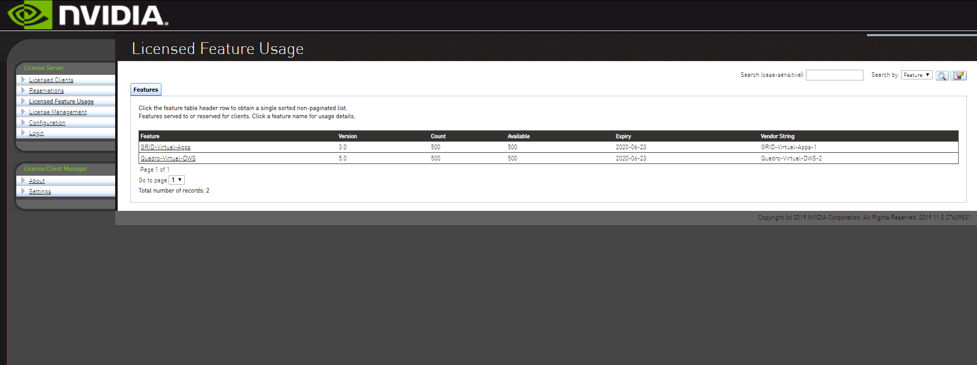
<Licensed Feature Usage> 메뉴에 들어가면 사용 가능한 Product가 보인다.
(6)번의 포탈에서 License Server 생성할 때 보이는 목록과 동일해야 한다.
그럼 License Manager 서버 구성은 완료된 것이다.
'Virtualization > NVIDIA vGPU' 카테고리의 다른 글
| [NVIDIA] VMware 환경에 vGPU 구성 - (3) 필수 참고사항 (0) | 2021.08.26 |
|---|---|
| [NVIDIA] VMware 환경에 vGPU 구성 - (2) ESXi 호스트 드라이버 설치 및 vGPU 적용 (2) | 2021.08.26 |

